Date Drills
Since December 2023, we have released a new version of Dashboard Date Drill (see our Release note)
If you are looking for information about the legacy Dashboard Date Drill, please refer to this section
Introduction
Date Drills allow viewers to quickly change the time granularity (year, quarter, month, week, day, hour, minute) of reports.
This feature proves valuable when you need to zoom out to identify a trend or zoom in to examine the details in day-to-day operations.
In Holistics, Date Drill will be available at two levels:
- Dashboard level: Requires data builder to set up
- Widget level: Always available for widgets that meet some requirements
Dashboard Date Drill
- Dashboard Date Drill (New)
- Dashboard Date Drill (Legacy)
Dashboard Date Drill (New)
When is Dashboard Date Drill Useful?
As Dashboard Date Drill operates on the dashboard level, it offers certain flexibilities of a dashboard interactive feature, similar to Dashboard Filter. These include:
- Creators can selectively map several widgets to the same Date Drill at once
- The Date Drill result will persist in Export files, and it can also be set up in Schedules
How to set up Dashboard Date Drill
Follow these steps to set up a Dashboard Date Drill:
- On Dashboard: Click on the “Add Control” button, and choose “Date Drill” from the drop-down menu
- On the “Add Date Drill” modal:
- (Optional) Choose a default time granularity for transformation
- Enable the widgets you want to map to
- Choose a date field for comparison in each enabled widget
Mechanism
Date Transformation
When using Date Drill, the viewer is actually changing the date transformation of the date field in the report, without having to change it inside the Dataset Exploration view.
Mapping to a Wiget(s)
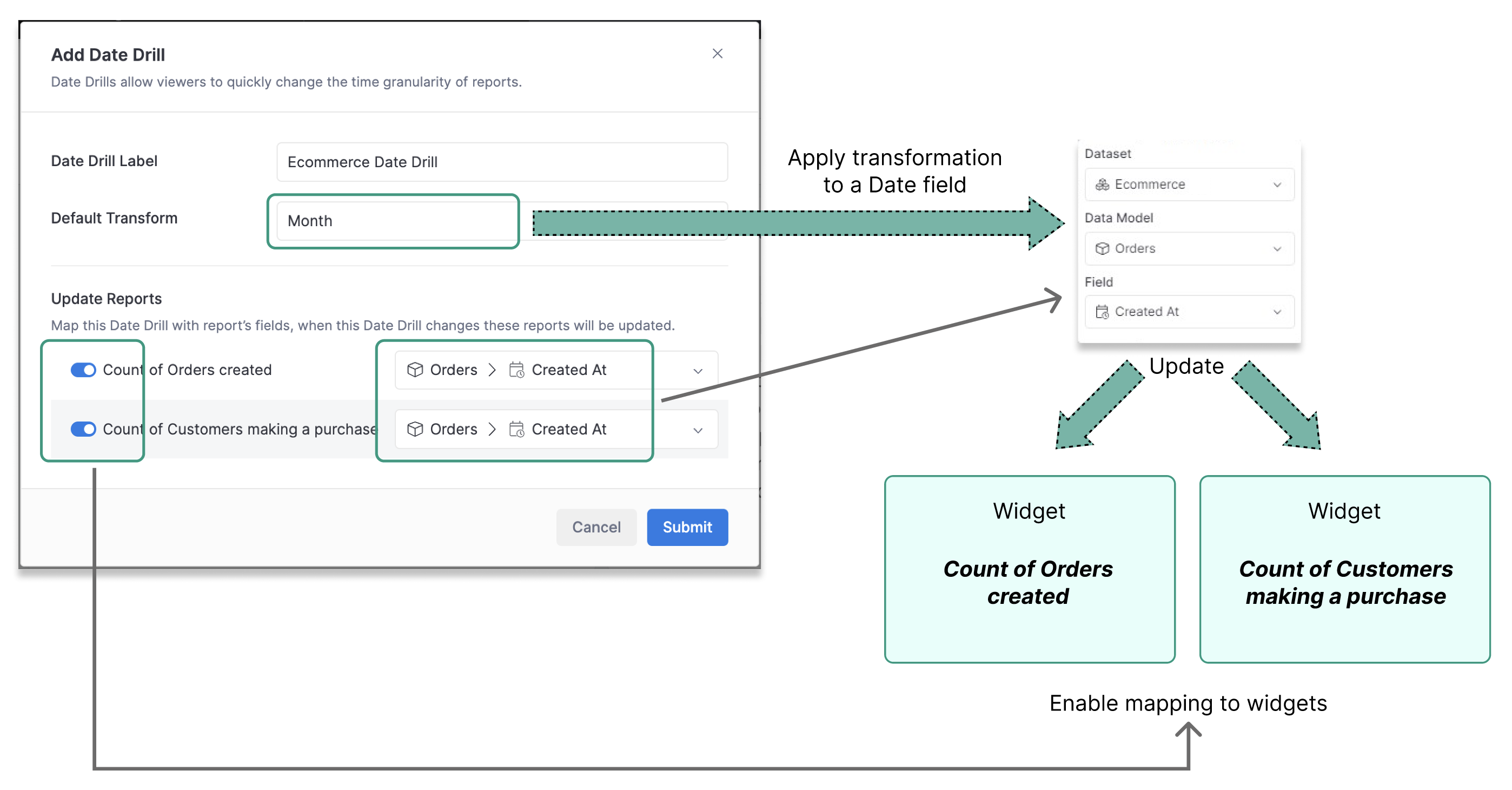
Once enabled for a widget(s), Dashboard Date Drill will apply date transformation to any Date fields it is mapped to.
Dashboard Date Drill (Legacy)
How to set up Dashboard Date Drill (Legacy)
- Click on the Date Drill drop-down on the right of the sticky panel > select the time granularity.
- With Dashboard Date Drill, you change the time granularity of all reports in the dashboard that meet the requirements specified in Date Drill requirements.
Mechanism
When using Date Drill, the viewer is actually changing the date transformation of the date field in the report, without having to change it inside the Dataset Exploration view.
Date Drill provides a temporary view of the data by different time levels. Therefore, if the viewer refreshes the dashboard, the report that they previously used Date Drill on will revert to the default date transformation (set by the report creator in Visualization Settings).
Widget Date Drill
When is Widget Date Drill useful
- You can also quickly change the granularity at Widget level as temporary view.
Mechanism
Same as Dashboard Date Drill, user can change the date transformation of the date field in the report with Widget Date Drill, without having to change it inside the Dataset Exploration view.
However, Widget Date Drill only provides a temporary view of the data by different time levels. Therefore, if the viewer refreshes the dashboard, the report that they previously used Date Drill on will revert to the default date transformation or Dashboard Date Drill.
How to use Widget Date Drill
With Widget Date Drill, you change the time granularity of one single report at a time.
There are two ways to use Widget Date Drill:
- Simply right-click on the report > select Date Drill > select the time granularity.
- Hover on the report you want to Date Drill > select the Date Drill options under the report name > select the time granularity.
Acknowledgments
Date Drill requirements
There are two requirements for Date Drill to be available:
- The report must contain a date field in the X-axis/Legend (depending on the chart type)
- (Only for Widget Date Drill & Dashboard Date Drill legacy) The report must be created from one of the following visualization types:
- Tabular visualization: Table, Pivot table
- Line-family chart: Line chart, Area chart, Bar chart, Column chart, Combination chart
- Pie-family chart: Pie chart, Pyramid chart, Funnel chart
Dashboard Date Drill mapping
Each widget can be mapped to only one Dashboard Date Drill at the same time.
Widget vs. Dashboard Date Drill interaction
Whichever Date Drill is submitted last will apply on the widget, regardless of whether it’s a Widget or Dashboard Date Drill.
However, do note that only Dashboard Date-drill persists resulting in export.
Permission
Users of all user roles can use Dashboard Date Drill and Report Date Drill on internal dashboards (signed in using their Holistics accounts), embedded dashboards, or dashboards shared via shareable links.
FAQs
After moving from the legacy version of Dashboard Date Drill to the new version, would I need to create Dashboard Date Drills in my existing dashboards?
- Holistics helps create a Dashboard Date Drill in all your existing dashboards in advance. This Dashboard Date Drill will map to all widgets that meet the requirements.
- This way, your viewers can use the feature right away, without waiting for analysts to come back and create it. Analysts can edit it at any time, of course.
- However, for new dashboards created AFTER the new version is enabled, you will need to add date drills yourself.
What if I have two date dimensions in the same table?
The date drill will be applied to the first date dimension it detects, usually the one in the left-most column.