Import CSV & Google Sheets
This feature is under development and will be released soon!
If you're interested in an early access, let us know via this Beta Request form.
Upon release, only Admins and Data Analysts can import CSV and Google Sheets data in the Development workspace.
In the future, we will work to support this capability for Viewers and Explorers.
Introduction
Sometimes you might need to quickly analyze data from CSV files or Google Sheets for temporary reporting needs. It can be an analysis on some customer survey data, or a CRM export.
This process typically includes waiting for data engineers, navigating complex ETL setups, and dealing with access issues. It can be frustrating and result in hours or even days of waiting for what should be a simple, temporary data analysis.
To aid this, Holistics will soon support a seamless way to load spreadsheet data directly into your connected data warehouse, and create a data model ready to use.
CSV and Google Sheets import is designed for quickly setting up your ad-hoc analysis. It is NOT intended to replace full-fledged data integration solutions (see Data Models).
How To Use
- Simply choose a local CSV file or a Google Sheets URL for upload
- From there, preview the data and configure further if necessary
You will have a new data model ready for exploration within seconds.
How It Works
- Under the hood, your CSV files or Google Sheets are loaded directly into your existing data warehouse through Holistics.
- Admins can designate which database schema for your files to be imported from Holistics, too.
Supported Data Sources
Holistics currently supports the following data warehouses as CSV and Google Sheets import destination:
- PostgreSQL
- Amazon Redshift
- MySQL
- Google BigQuery
- Microsoft SQL Server
- PrestoDB
- Amazon AWS Athena
- Snowflake
- Clickhouse
This feature is not yet available for other data warehouses, such as Databricks or MotherDuck.
Other Configurations
Select Destination Schema For Import
You can specify the destination schema for import in this file path settings > general.aml.
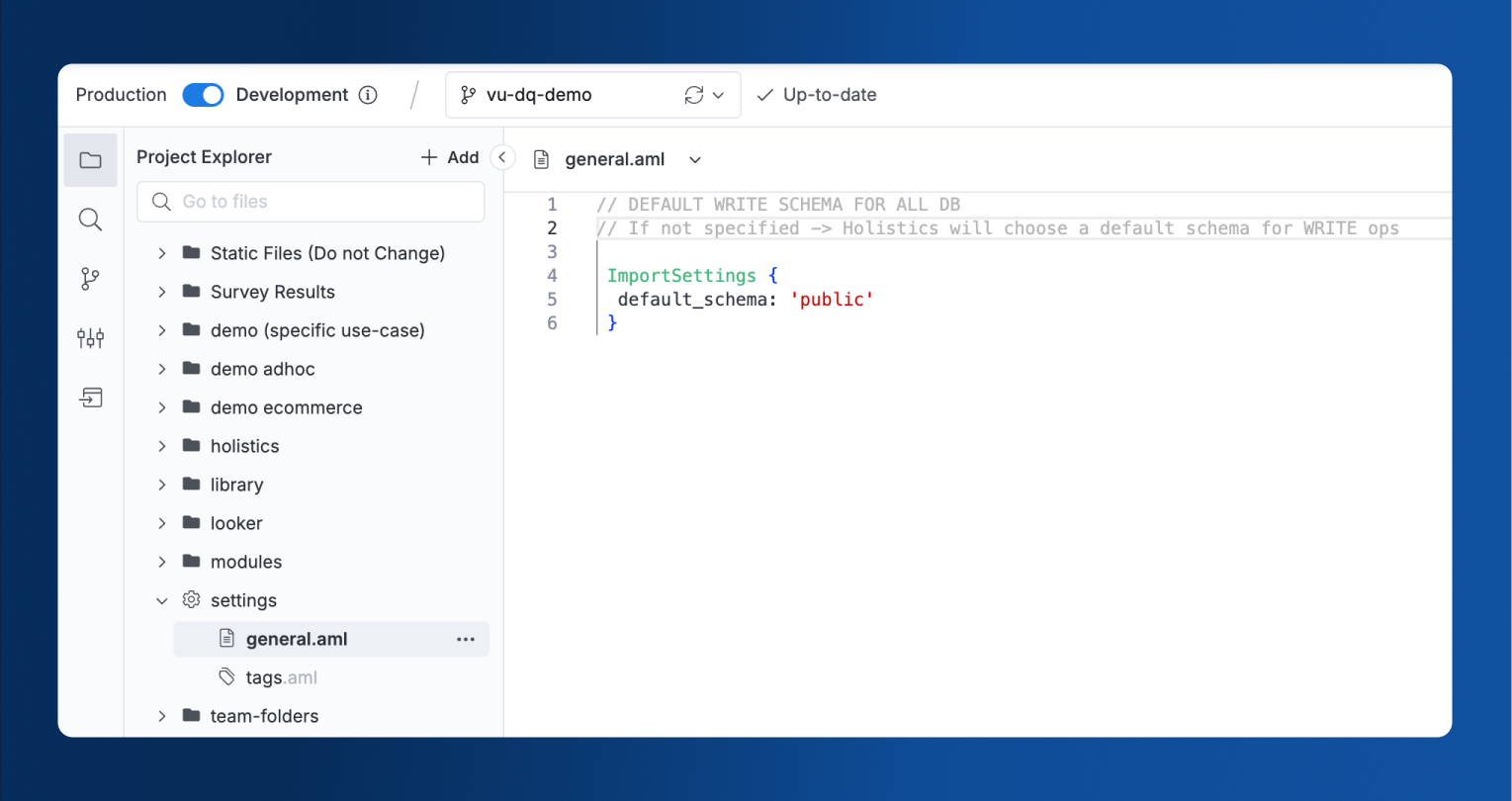
ImportSettings {
default_schema: 'public' //<--Your destination schema goes here.
}
This configuration is global for all data sources.
Please make sure the schema has WRITE access for the import to work.