Analyze Data with SQL Editor
SQL Editor is only available to analysts role.
Beside the Dataset, Holistics also has the SQL Editor as another way to explore your data. This tool is suitable for running simple SQL queries to do ad-hoc analysis, to understand the shape of your data, or to prototype a data model setup.
Similar to the Dataset UI, it also has the visualization panel in case you want to visualize your query results:
The editor can be accessed from the top Navigation Bar:
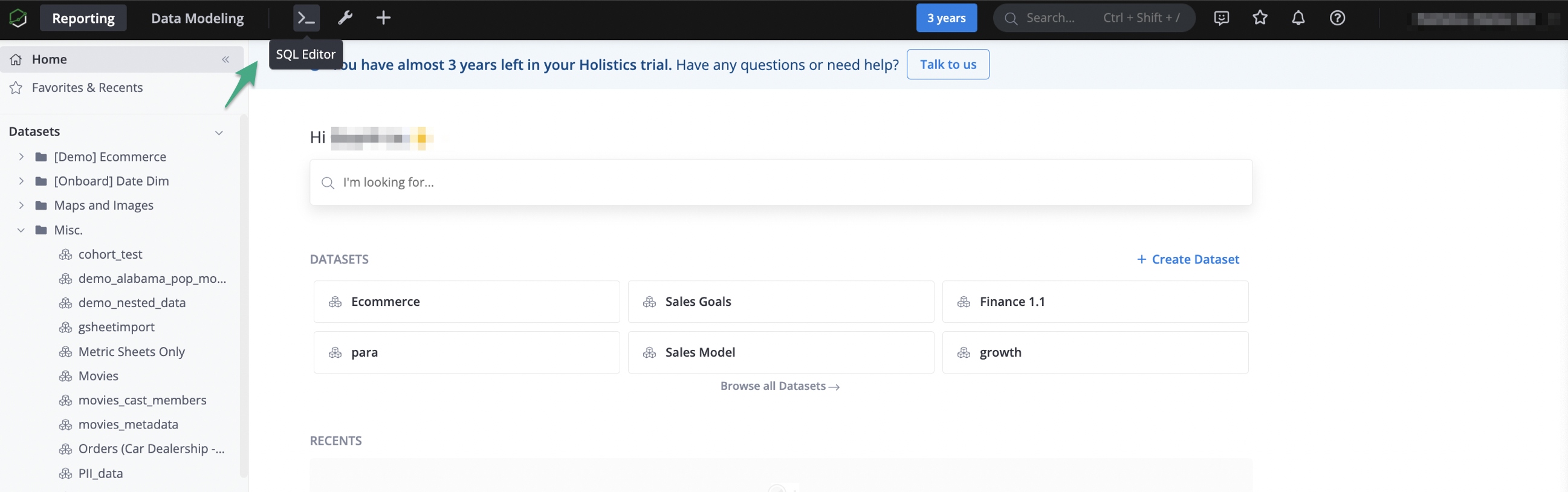
Running non-select SQL queries
By default, Holistics only allows SELECT statements to run against your database. However, you can still run non-SELECT statements (like INSERT, UPDATE, DROP, CREATE, GRANT...) in the SQL Editor by toggling on Non-select query option:
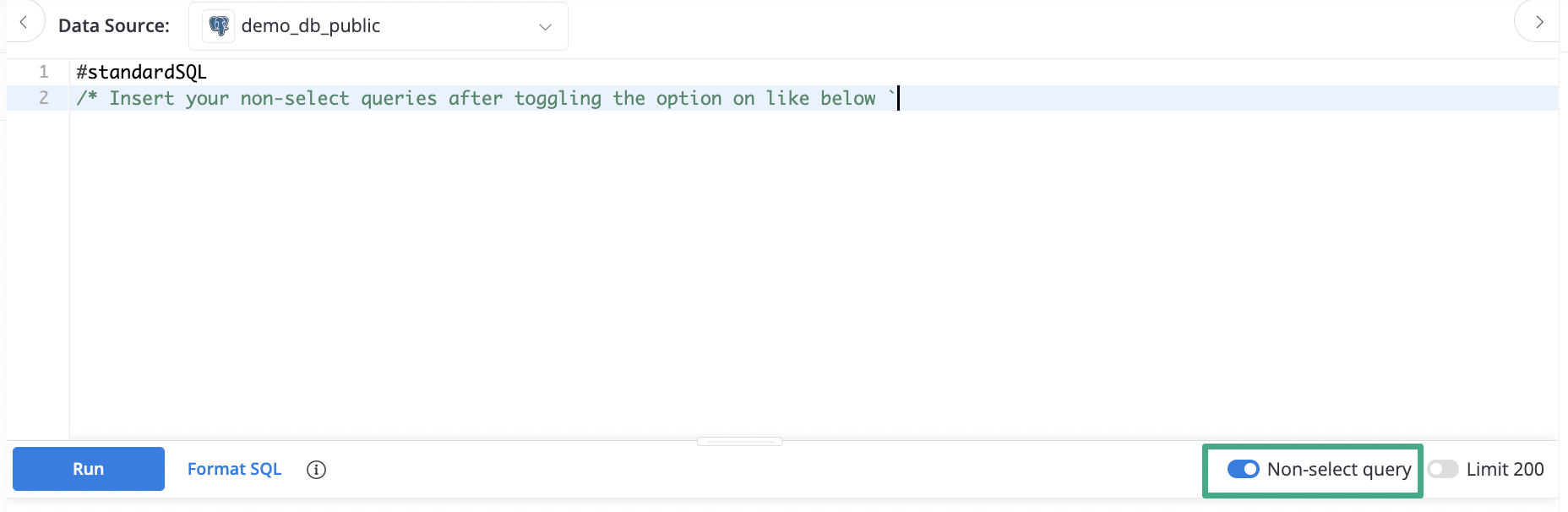
If this is not toggled on, the non-SELECT query will be invalidated by Holistics.
This functionality is available to all account types that has access to Query Editor (i.e Admin & Analyst).
Non-select statements may affect your database directly and cause irreversible changes. Please take great care when using this functionality.