Administration Settings
How to access Administration Settings
You can access the Settings dashboard by going to: Your home page -> Organization Settings -> More Settings.
Alternatively, you can navigate to: Menu -> Settings.
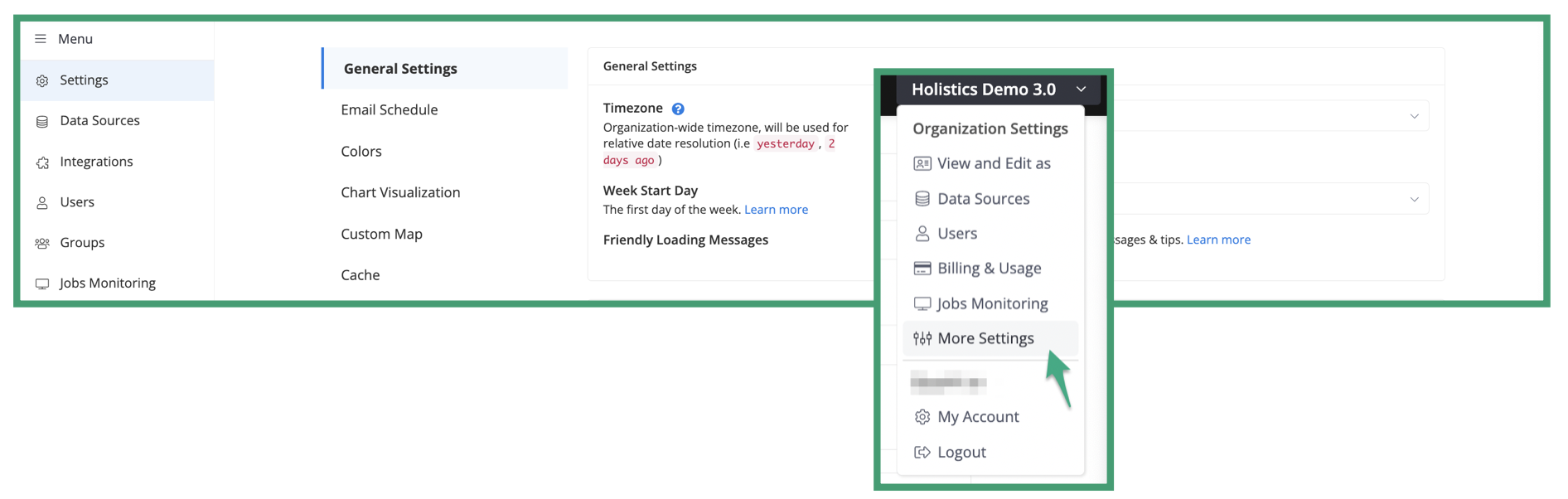
General Settings
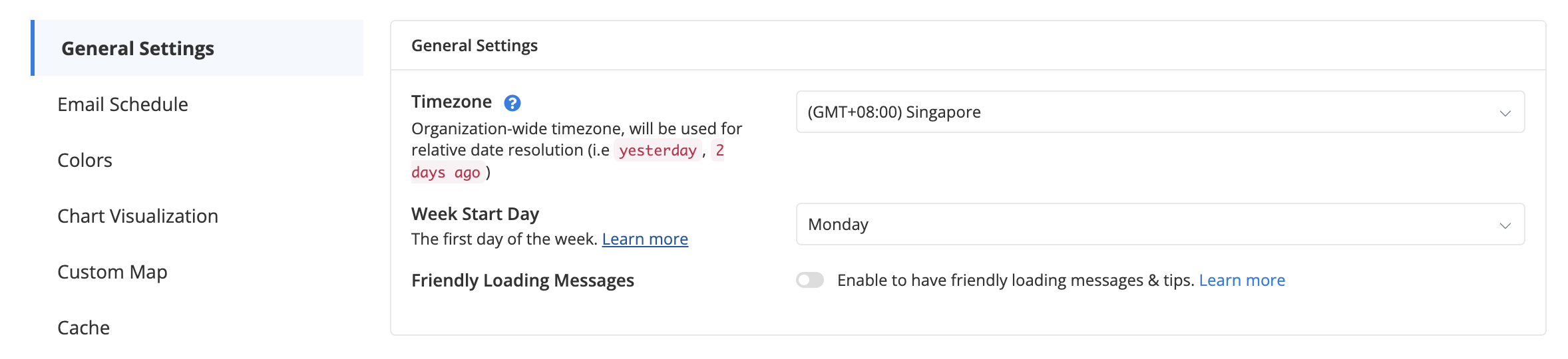
Timezone
Please refer to Timezone for more information.
Week Start Day
Please refer to Week Start Day for more information.
Friendly Loading Message
By default, Holistics will display friendly messages when a Dashboard, Widget or Report is being loaded.
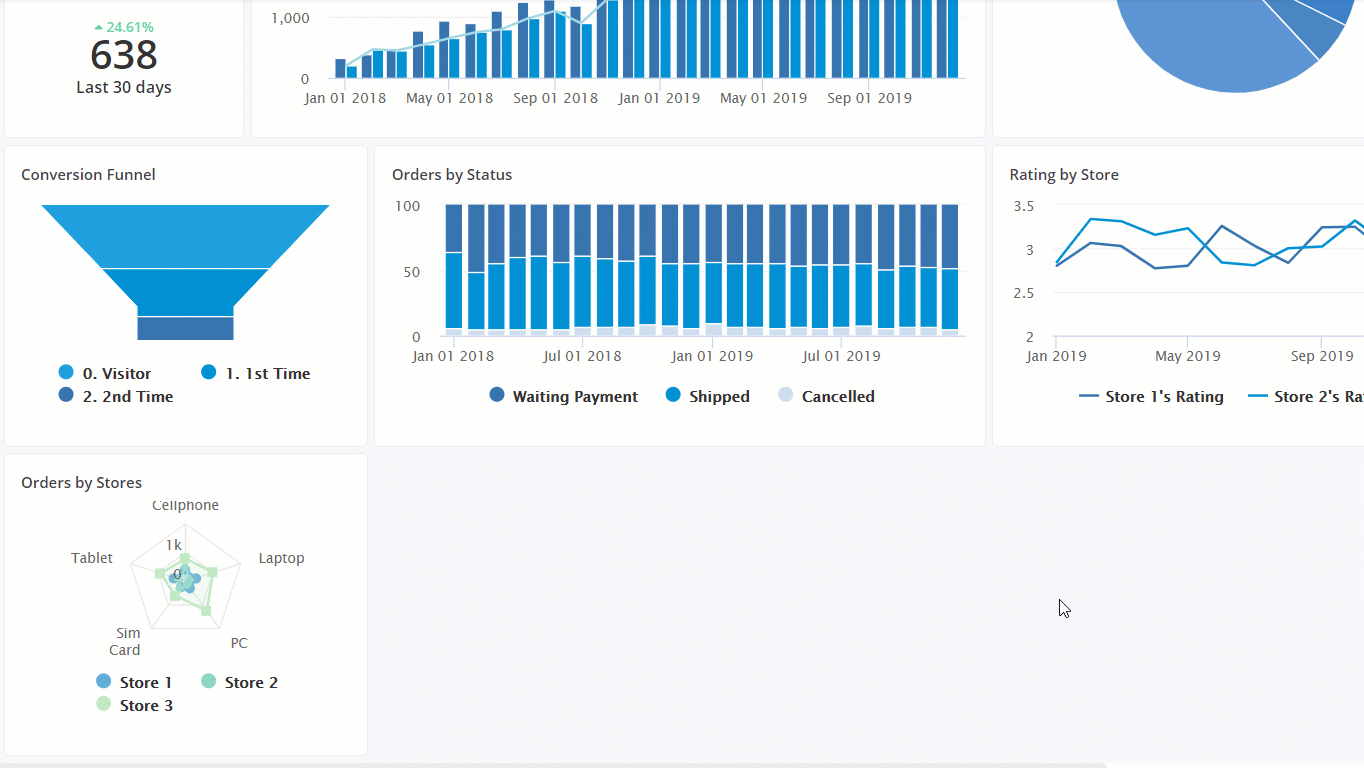
Disable this feature by toggling off Friendly Loading Messages option under General Settings.
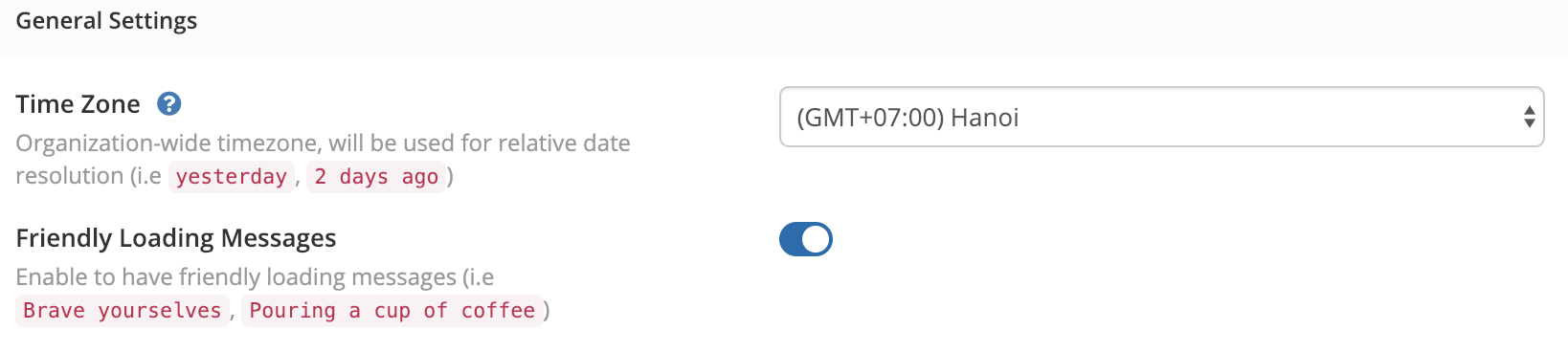
Email Schedule Settings
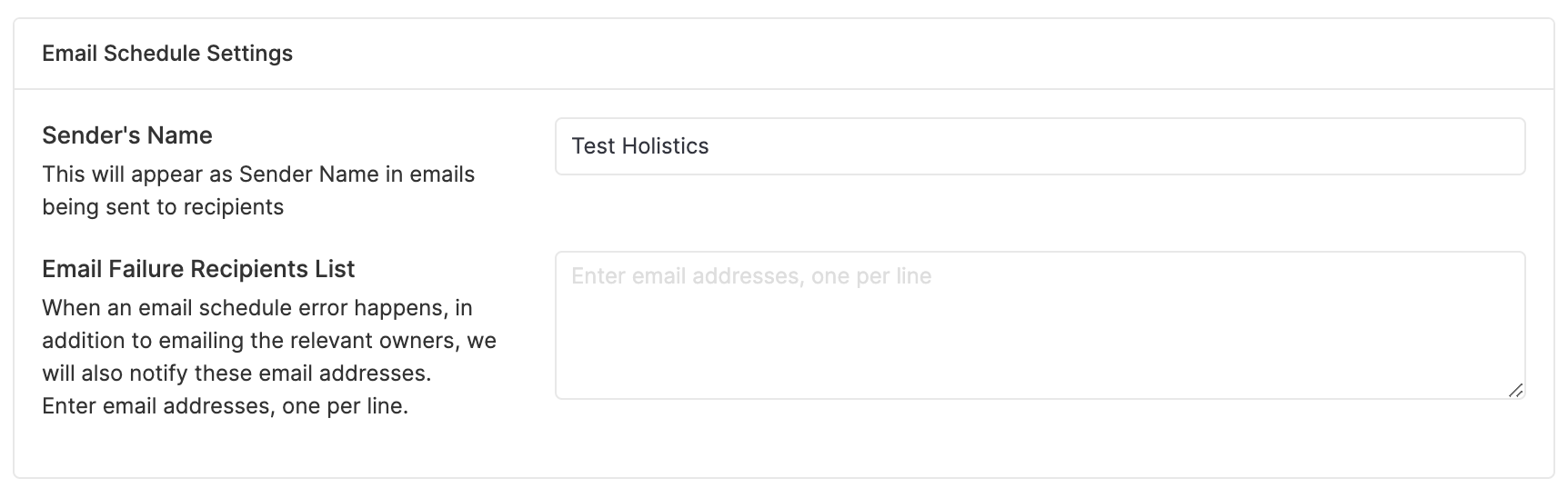
This setting will help you to edit Sender's Name, and Inform users other than relevant owners when email scheduling fail.
However, for some technical reason, after changing the Sender's Name, sometimes emails will be sent to the Spam box, so please avoid using this if possible.
Colors
Chart Color Palettes
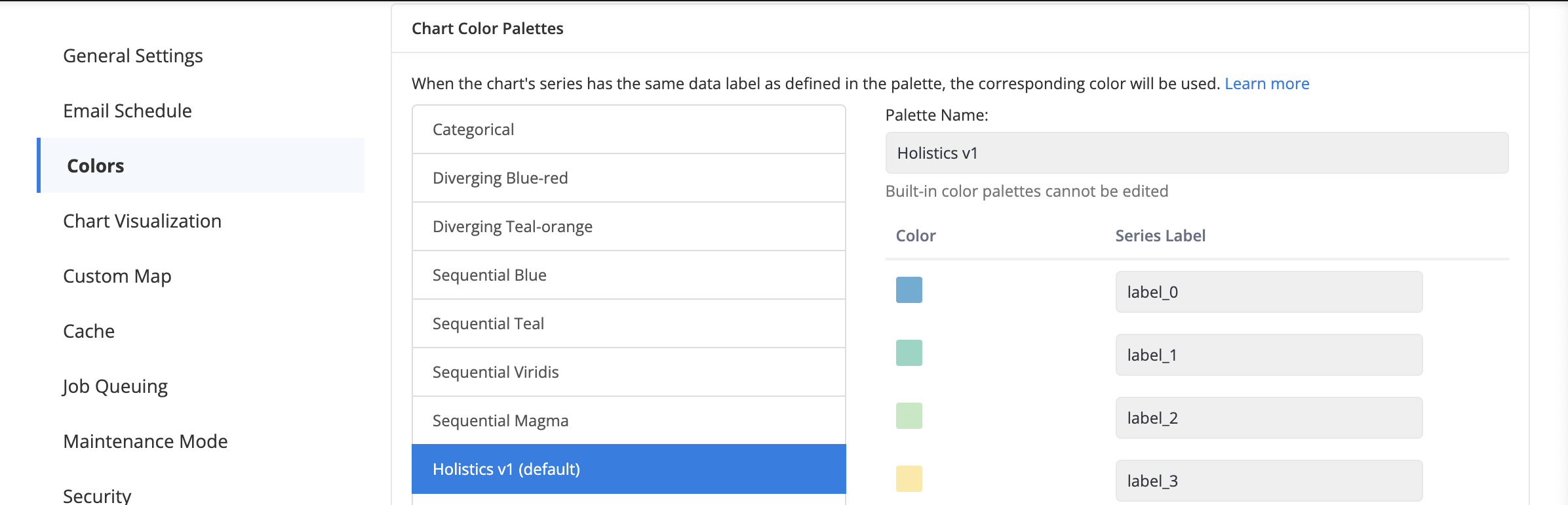
Please refer to Color Palettes for more information.
Chart Visualization Settings
Set Limit on Visualization Records
This setting allows you to set a cap on maximum records to be rendered into visualizations. This prevents users' browsers from crashing due to fetching too many records.
By default, the limit is 5000 records.
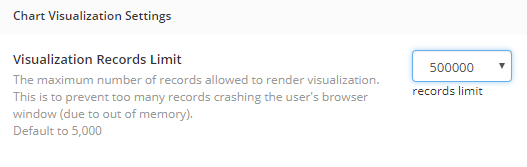
Cache Settings
Bust Cache is a legacy feature. It is available for Holistics 2.0 tenants only.
Default Cache Duration Settings
You can set a default cache duration for your reports and dashboards. There are a range of pre-defined values to choose from. You can also define your custom values.
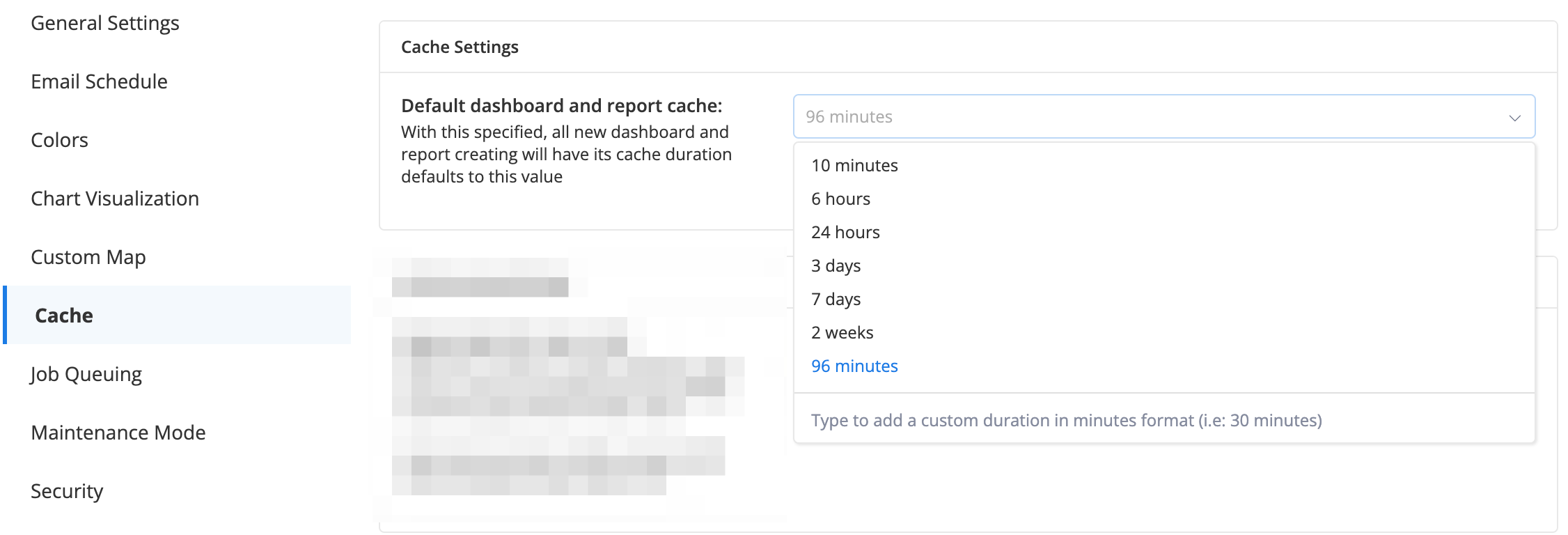
Persistence Settings
Job Queuing Settings
In the Job Queuing section, you can find these Job Control settings:
Maintenance Mode
Maintenance Mode is useful when you need to temporarily block non-admin members from accessing your Holistics workspace.
You can also setup a custom message to visitors during this downtime.
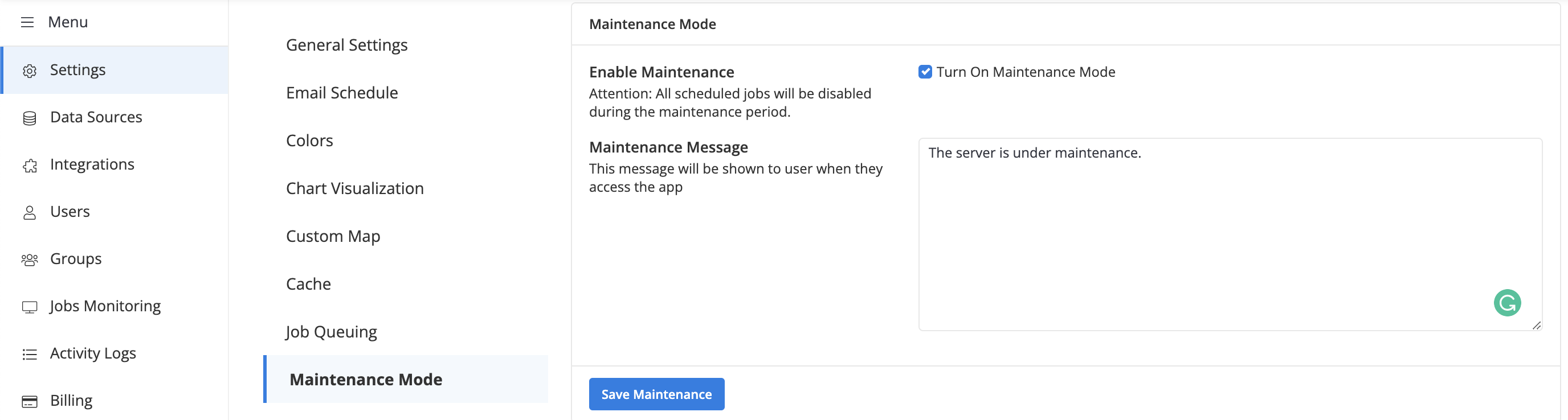
A member with Admin role can perform operations in the workspace normally, with the exception of scheduled jobs being disabled. A notification bar will be displayed to remind them that this mode is on.

Non-admin members will see a maintenance notice upon logging in.
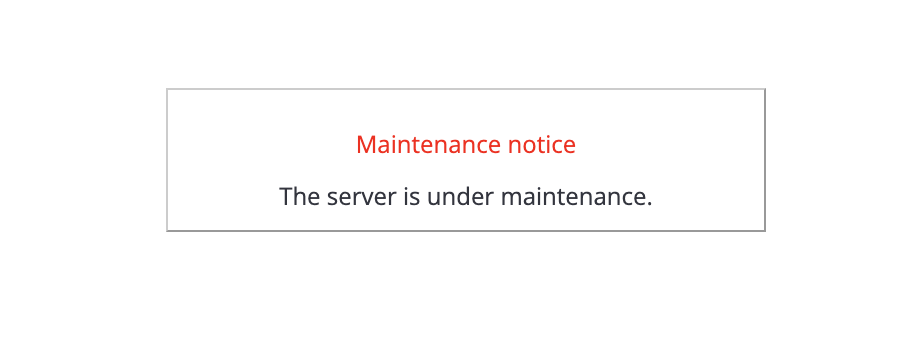
Security Settings
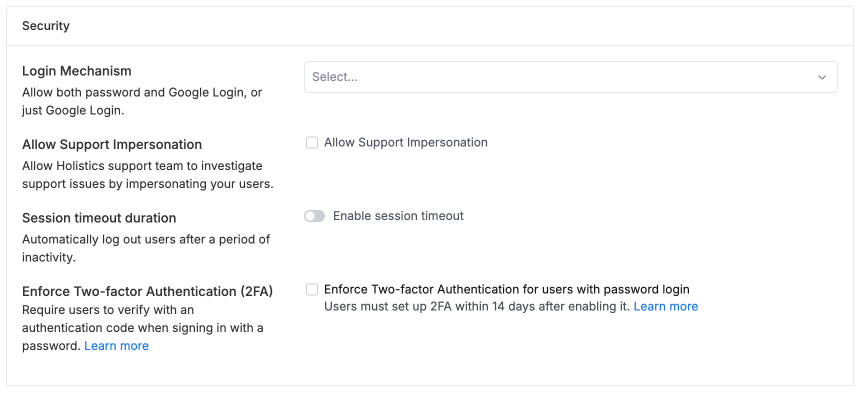
Login Mechanism
You can choose to allow password-based login and/ or (just) Google login by selecting the corresponding option.
Allow Support Impersonation
Check the tickbox to enable Support Impersonation for Holistics agents. To learn more about this feature, please refer to Support Impersonation doc.
Enforce Two-factor Authentication (2FA)
Admins can enforce 2FA for password-based authentication across the entire organization by requiring all users to set it up. Learn more in the Two-factor Authentication Enforcement doc.
Single Sign On
This setting is only available in our Professional plan.
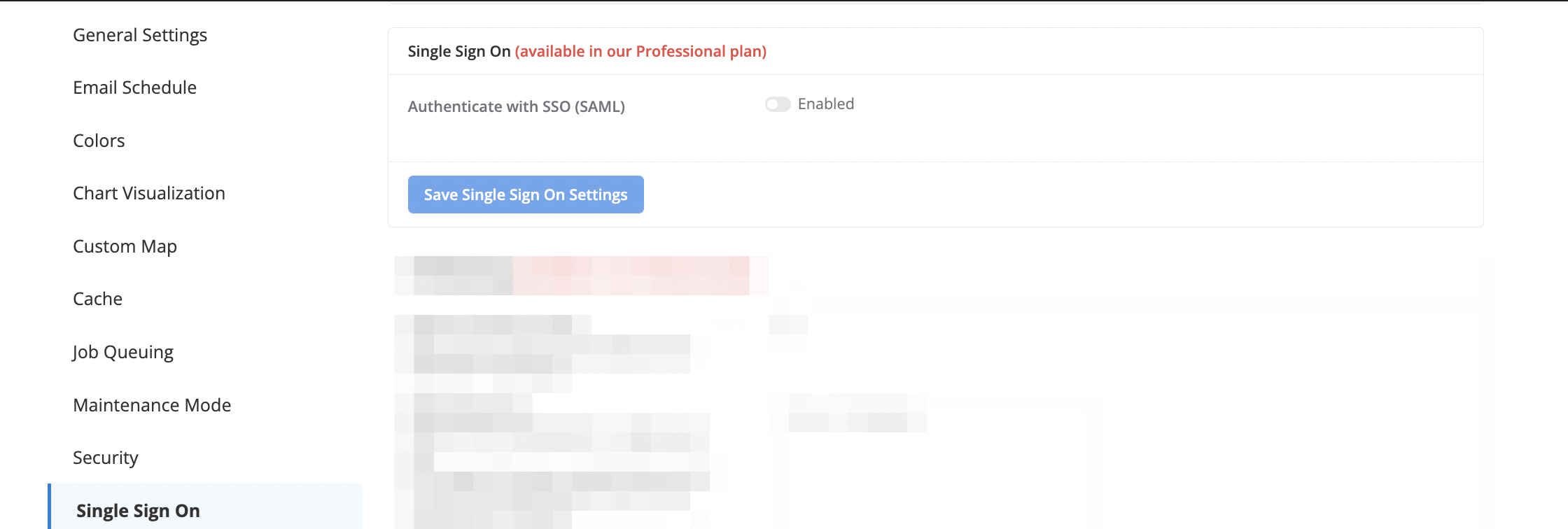
Toggle this option on to enable Single Sign On for your team.
IP Whitelisting
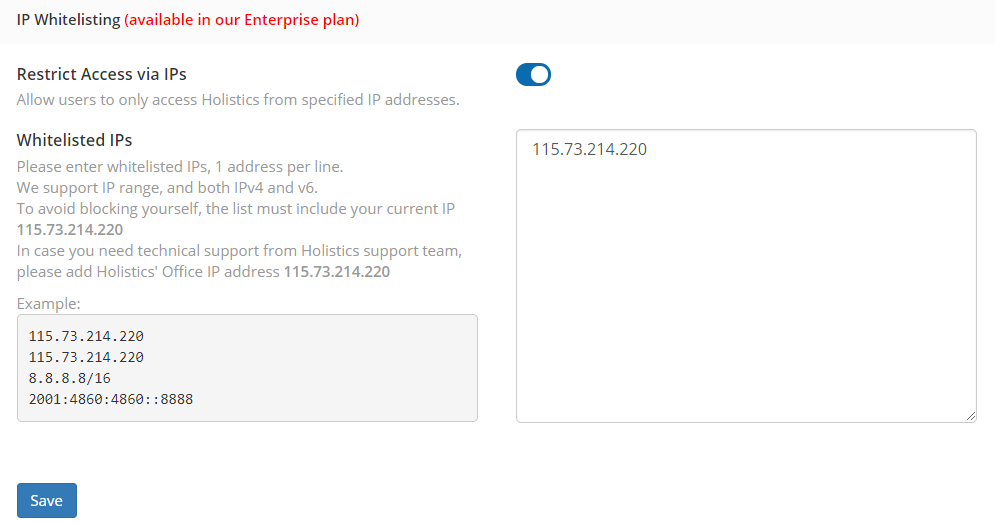
Please refer to IP Whitelisting for more information.