SSO Integration with Azure Active Directory
These are instructions for setting up Holistics SAML SSO with Azure. If you use a different identity provider and need assistance with configuration, please contact our support team.
Step 1: Add a new Enterprise Application
- In Azure Active Directory, select the Enterprise applications option in the left sidebar. Click on New > Enterprise Application to add a new enterprise application.
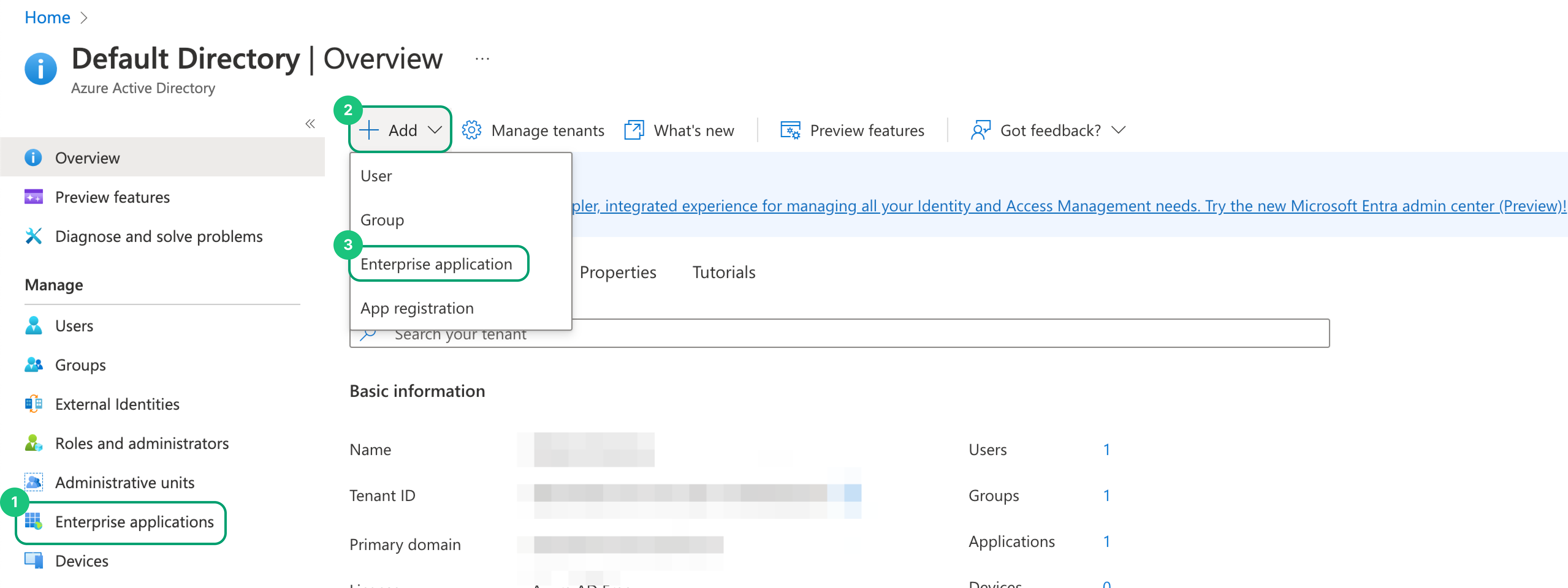
- Then, click on Create your own application. Enter Holistics in the "Name" field and click on the Add button to add the application.
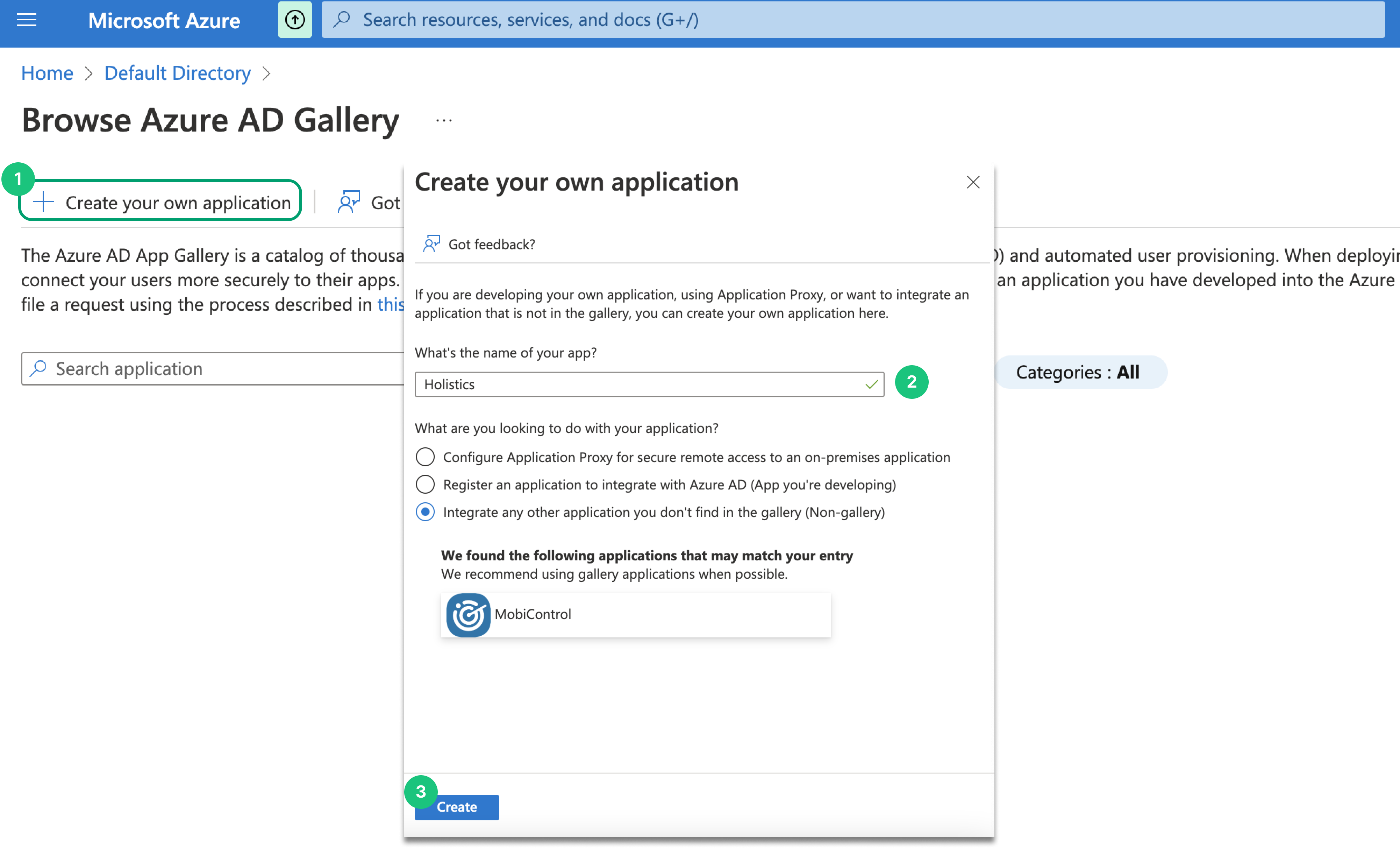
Step 2: Add Users and Groups
Click on the newly-created Holistics application. Then, select Users and Groups in the left sidebar. Finally, add your users into this application.
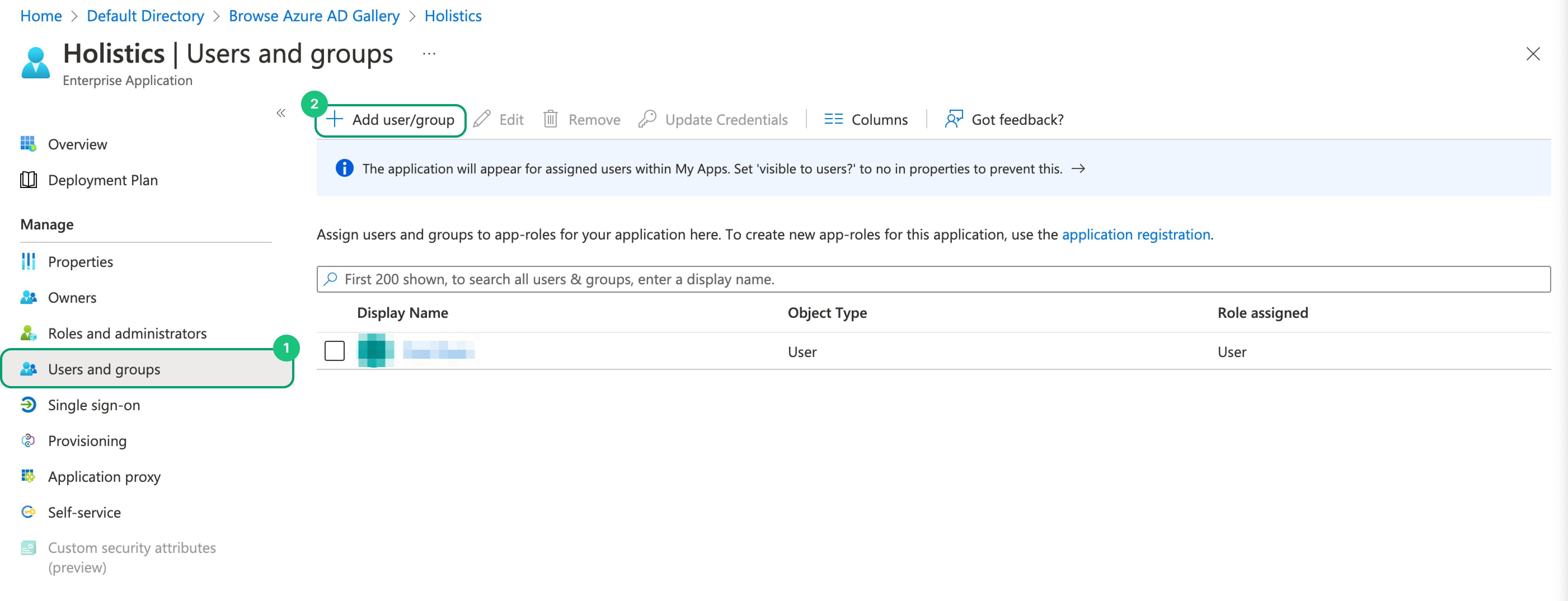
Step 3: Configure Single Sign-on with SAML
In the Holistics application overview, click on Single Sign-on on the left sidebar. Select SAML as the sign-on method.
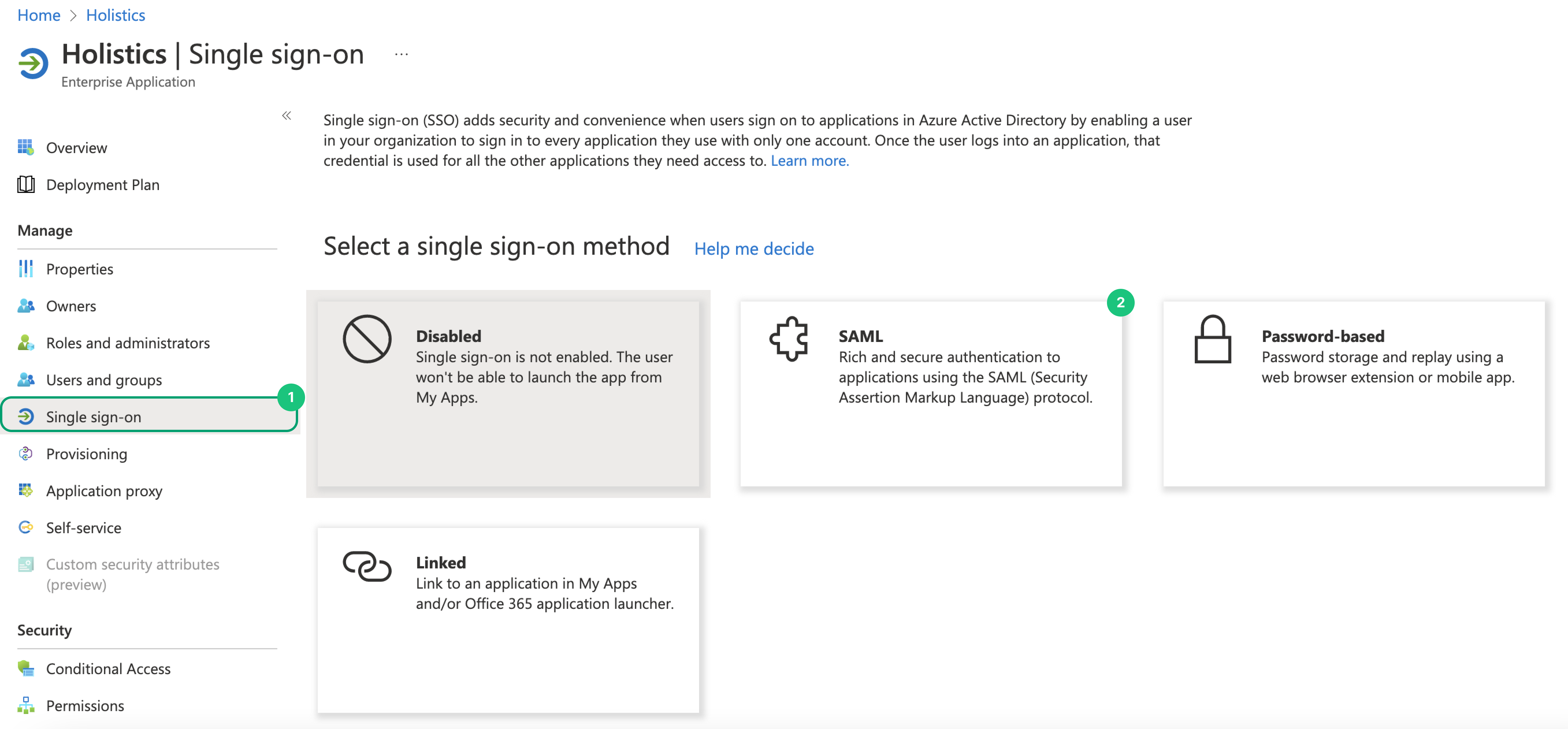
Section 1: Basic SAML Configuration section
- Cick Edit in the Basic SAML Configuration section (section 1).
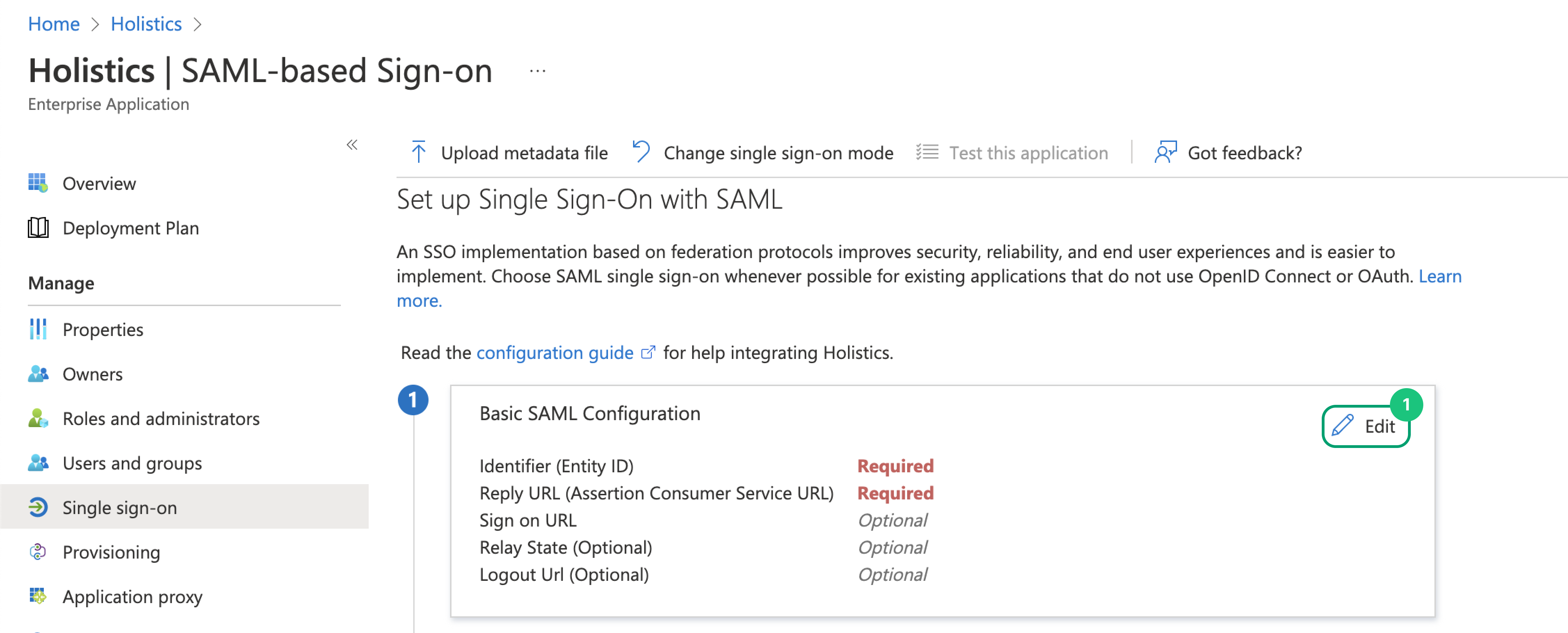
Fill in Identifier and Reply URL fields. If you are unsure about these values, depending on your data center, go to your SSO Configuration URL and copy them. Remember to toggle Authenticate with SSO (SAML) to on first.
Depending on your data center, your SSO Configurations URL would be:
- EU server: https://eu.holistics.io/manage/settings#sso.
- APAC server: https://secure.holistics.io/manage/settings#sso.
- US server: https://us.holistics.io/manage/settings#sso.
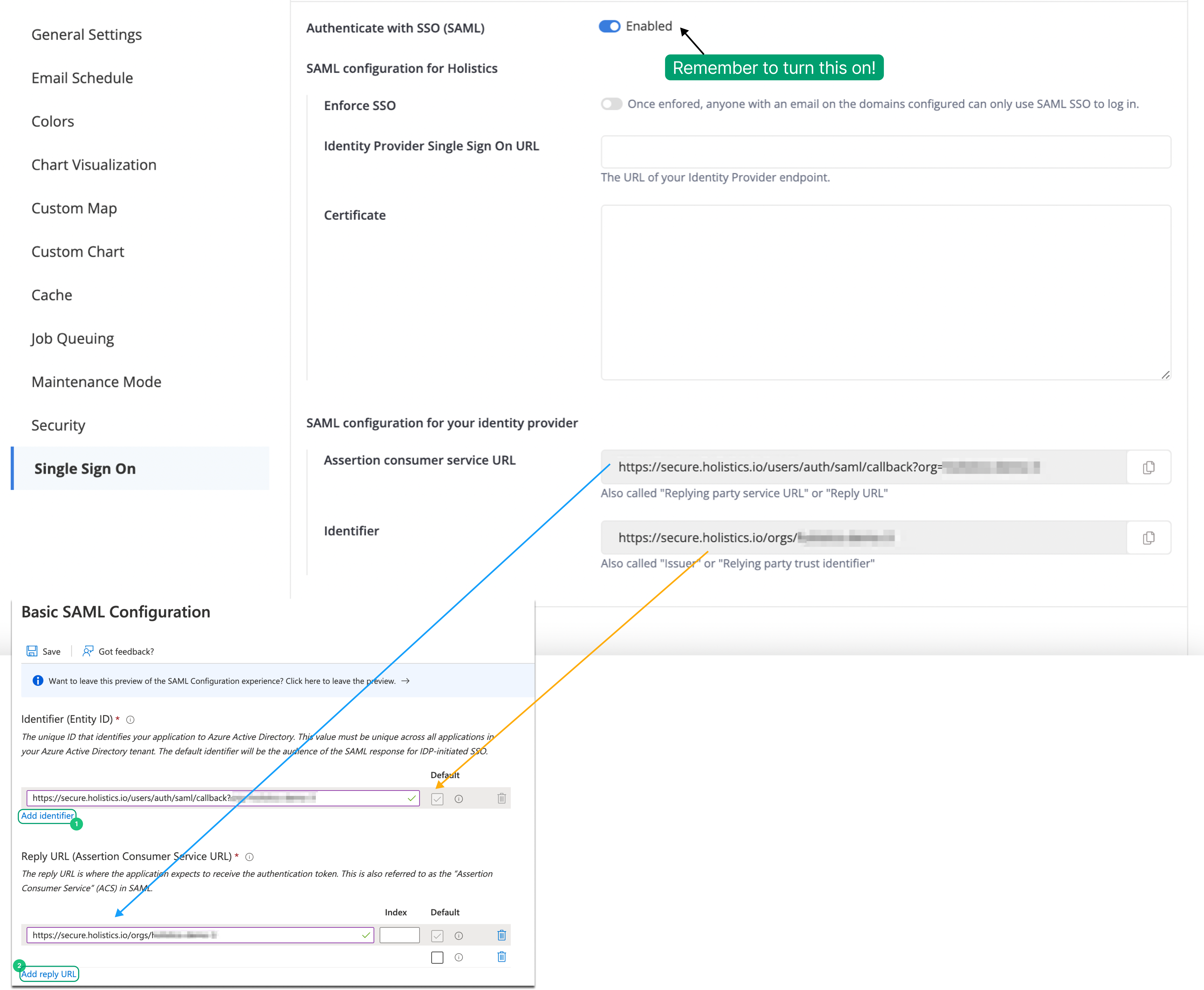
- Click Save to save the configuration.
Section 2: Attributes & Claims section
- Click Edit on the Attributes & Claims section. You will need to edit every line in the Additional claims section. Click on each line to begin the editing. Remove the namespace section in all the records.
By default, there is an attribute name emailaddress in AzureAD. Change this into email to conform to Holistics configurations.
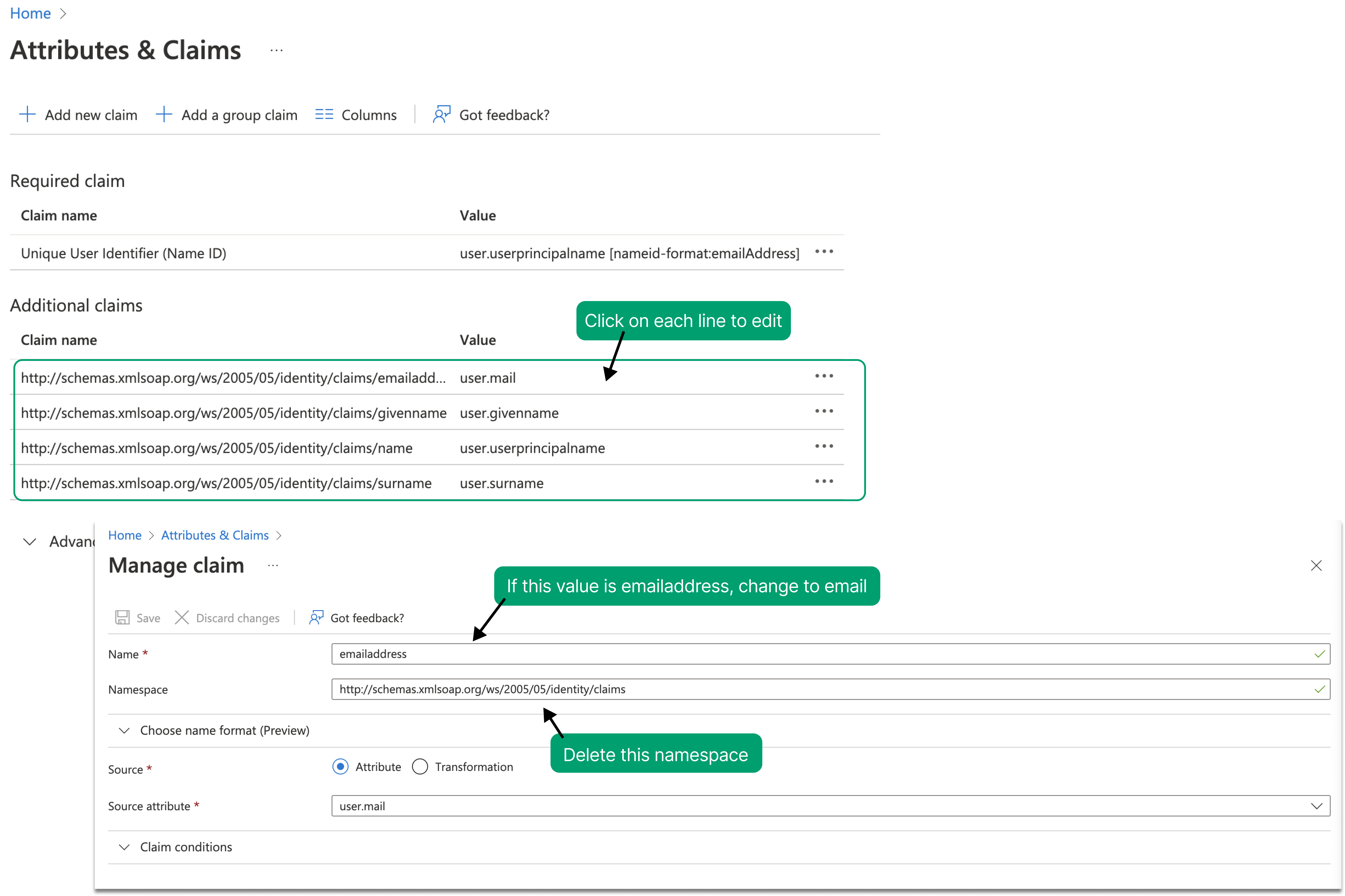
- Click Save. After editing, the second section should look like this.

Section 3: SAML Signing Certificate
Download Certificate (Base64) from the section. Copy its content and paste it into the Certificate box of your SSO Configurations in Holistics.
Depending on your data center, your SSO Configuration URL would be:
- EU server: https://eu.holistics.io/manage/settings#sso.
- APAC server: https://secure.holistics.io/manage/settings#sso.
- US server: https://us.holistics.io/manage/settings#sso.

Section 4: Set up Holistics
Copy the Login URL in the Azure section and paste it to Identity Provider Single Sign On URL in your SSO Configurations in Holistics.
Depending on your data center, your SSO Configurations URL would be:
- EU server: https://eu.holistics.io/manage/settings#sso.
- APAC server: https://secure.holistics.io/manage/settings#sso.
- US server: https://us.holistics.io/manage/settings#sso.
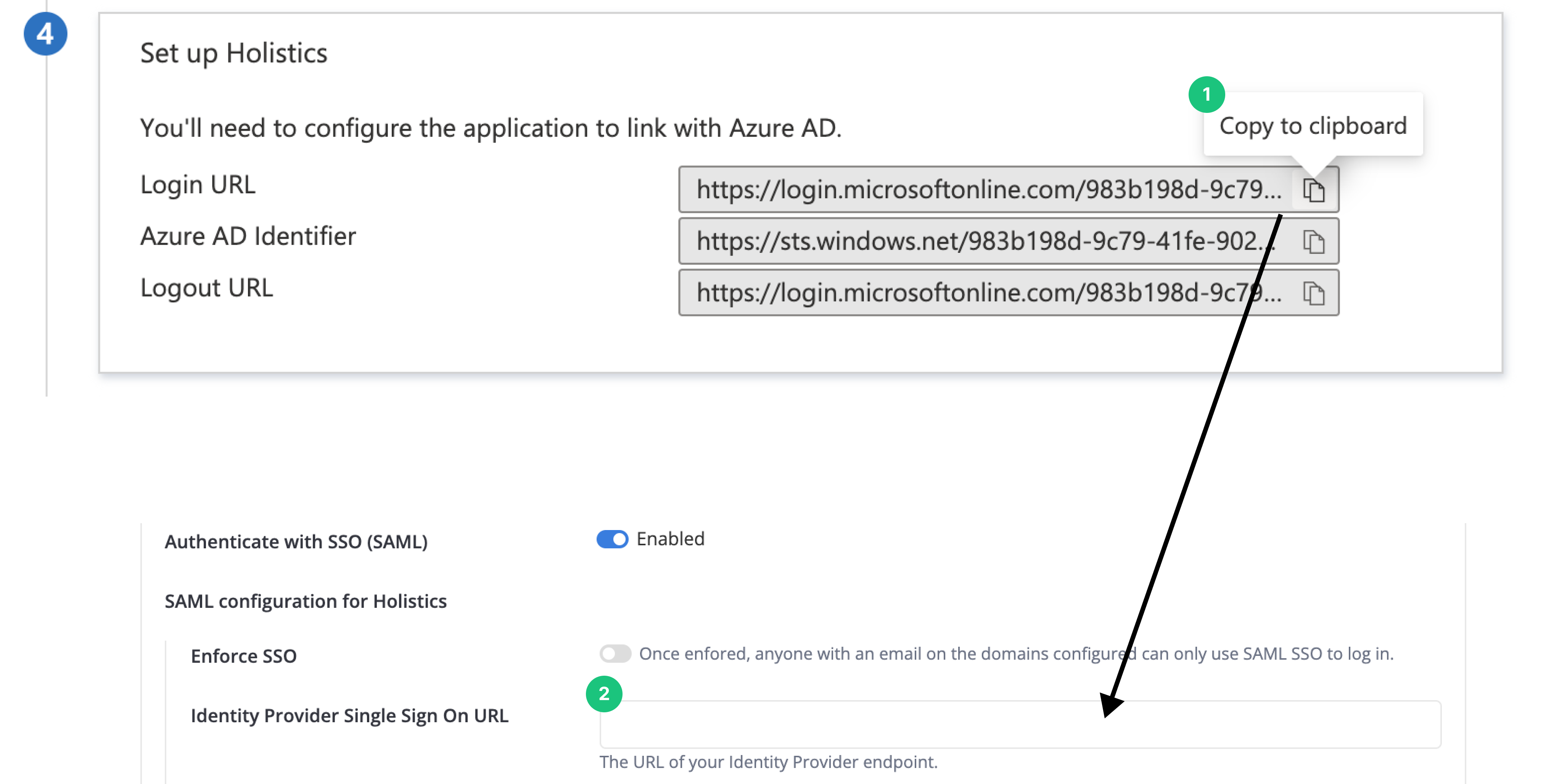
Section 5: Test single sign-on with Holistics
Click on Test in this section to verify that the setup was done correctly. You should be able to login to Holistics.
