Custom Charts
- Custom Chart feature is available to all customers in Standard Plan and above
- For customers who are eligible for this feature but cannot find it in-app, or customers in Entry Plan and would like to give this feature a spin, please let us know via this form: Holistics's Support Ticket
Introduction
While Holistics's default chart types are often good enough for quick data visualization and analysis, they may not cover myriads of advanced use cases. This is where Custom Chart comes in to help you create complex but reusable chart templates that cater to your specific needs.
Custom Charts is powered by the Vega-lite specifications, with Holistics's specifications on top to allow end-users configure and interact with Vega-lite charts in the same way with Holistics's base charts.
This is a visual breakdown of a Custom Chart definition:

How to add a Custom Chart
Only Admins are authorized to add custom chart definitions.
Go to Menu -> Settings > Custom Chart and click on Add a Custom Chart.
Here you will enter your Custom Chart's definition, chart name and an optional chart icon. Hit Save to save your newly-created Custom Chart.
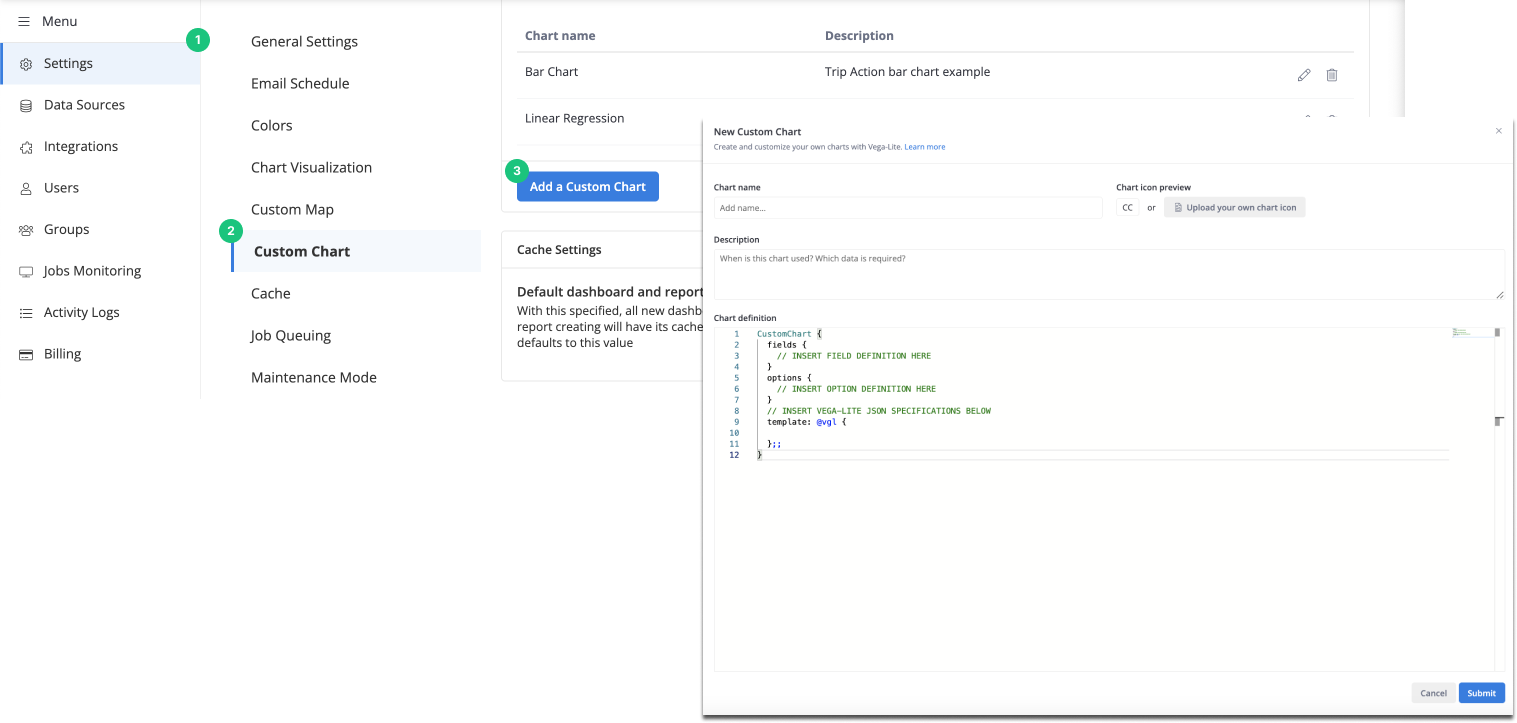
Once added, the custom charts appears along side with Holistics's default chart and is available to everyone in your organization.
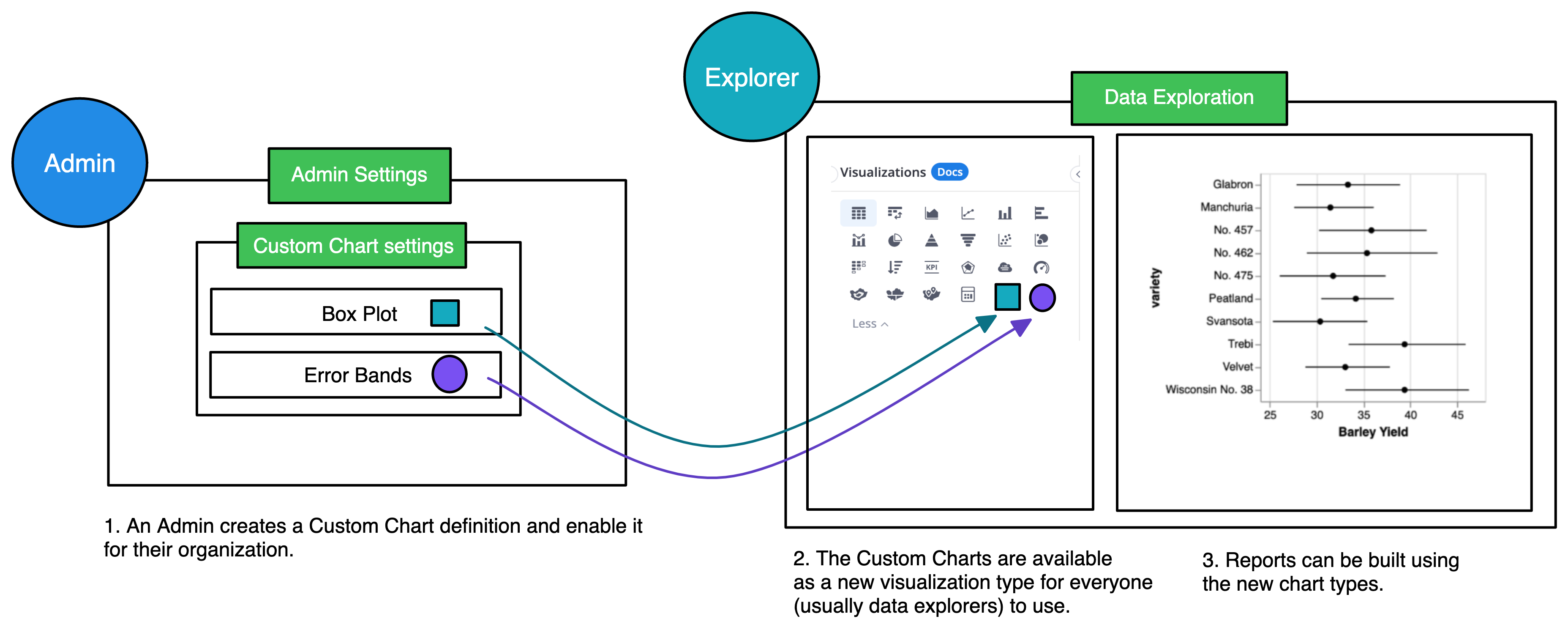
How to create a Custom Chart
For more details about how to create Custom Chart, please refer to the following documents:
- Understand Custom Chart
- Custom Chart Properties
- Video Tutorial: Create a Custom Chart
- Custom Chart Library
Supported Holistics Features
At the moment, the following features are supported:
- Holistics’s Interactive features (Explore, Date-drill, Cross-filter, Drill-through, etc.)
- Data Alert and Data schedules for reports
- Export reports to PNG/PDF/Excel/CSV