KPI Metric
Sometimes, a number is worth a thousand words. KPI Metric visualization is the best choice when you just want a snapshot of your performance, or quickly compare your number with another value.
In Holistics, KPI Metric visualization presents your data as a single number. This is a simple yet effective way to draw attention and invite further data exploration.
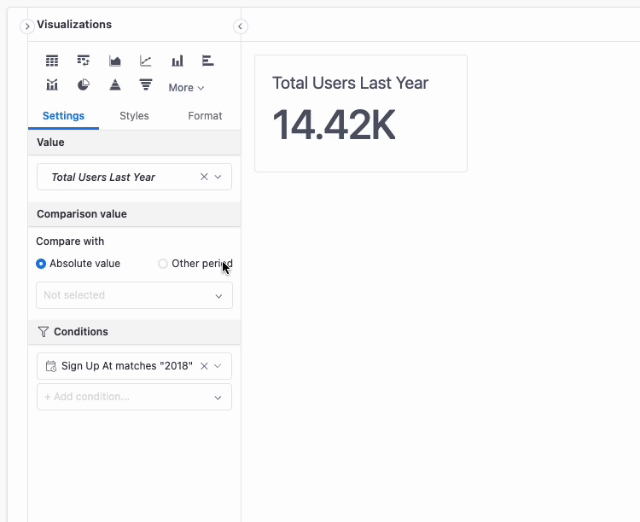
Create a KPI Metric Visualization
Step-by-step guide
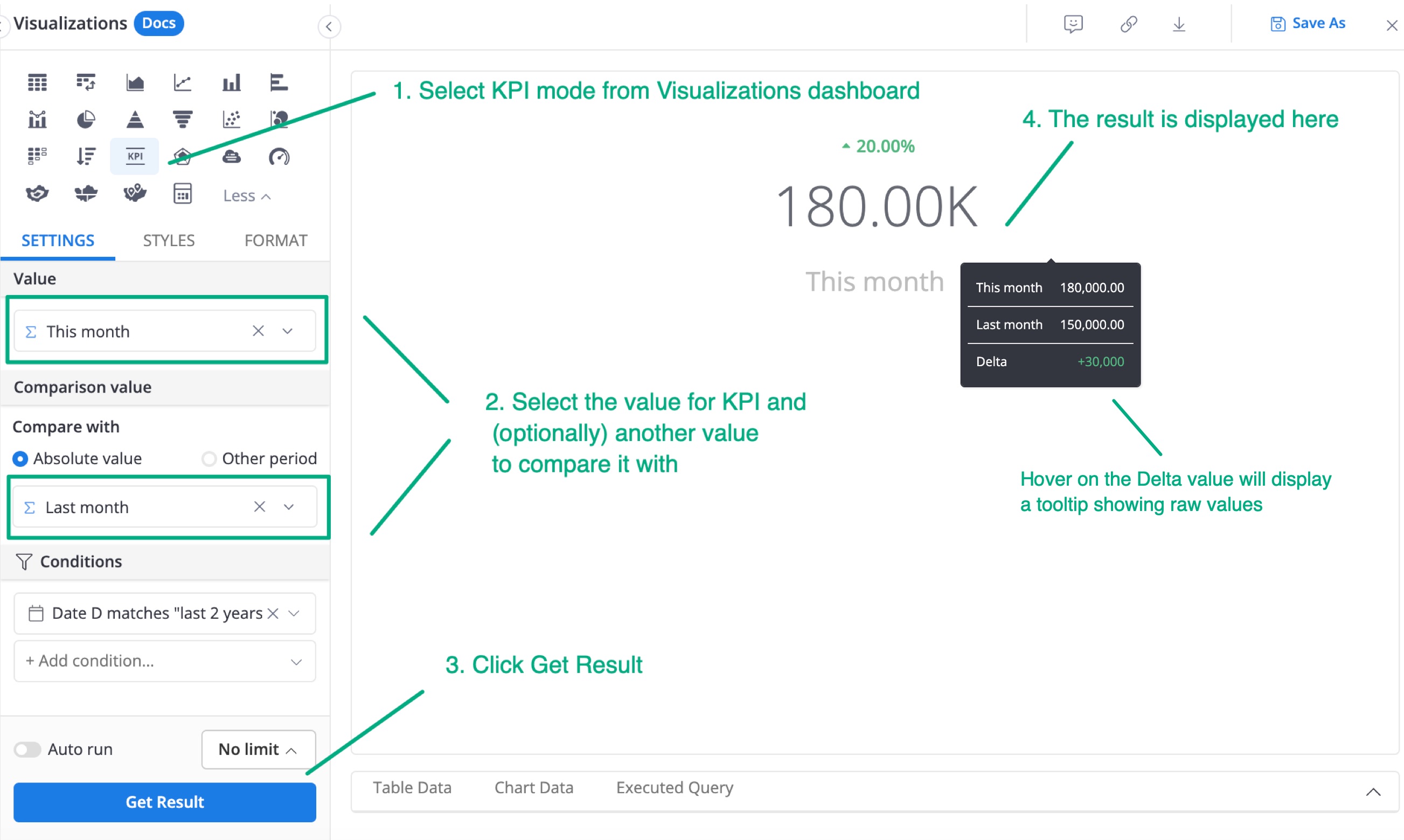
Follow these steps to create your KPI Metric chart:
-
Go to the Visualizations dashboard and select KPI Metric.
-
In the Value field, either add a pre-defined custom measure to be used as the KPI value. You can even drag a dimension here and the KPI Metric chart will automatically turn it into an aggregated measure.
- Example of custom measure: You can define a custom measure of Sales in September 2021 from your raw column Sales.
- Example of automatically generated aggregate measure: The dimension Email when input into the Value field has transformed into the aggregate measure Count of Email.
-
(Optional) Another custom measure/ dimension to compare the KPI value with.
-
Compare with absolute value (Default): If you input a custom measure/ dimension with this option on, your KPI will be compared against this value.
-
Compare with other periods: This option will let you compare your KPI with itself in a previous period. For more information, check out the Period over Period feature.

-
Click
Get Result.If you have added the
Comparison valuein step 2, hover over the Delta (represented as a small text above the KPI value) to see the raw numerical values and the Delta.
Display configurations
General Styling
 | In Style tab, you can start with general styling options that allow you to change the core components of KPI Metric: |
Comparison Type
In Comparison Type, you can specify how you want to display the Comparison Number along with Metric Value. There are four display modes to choose from:
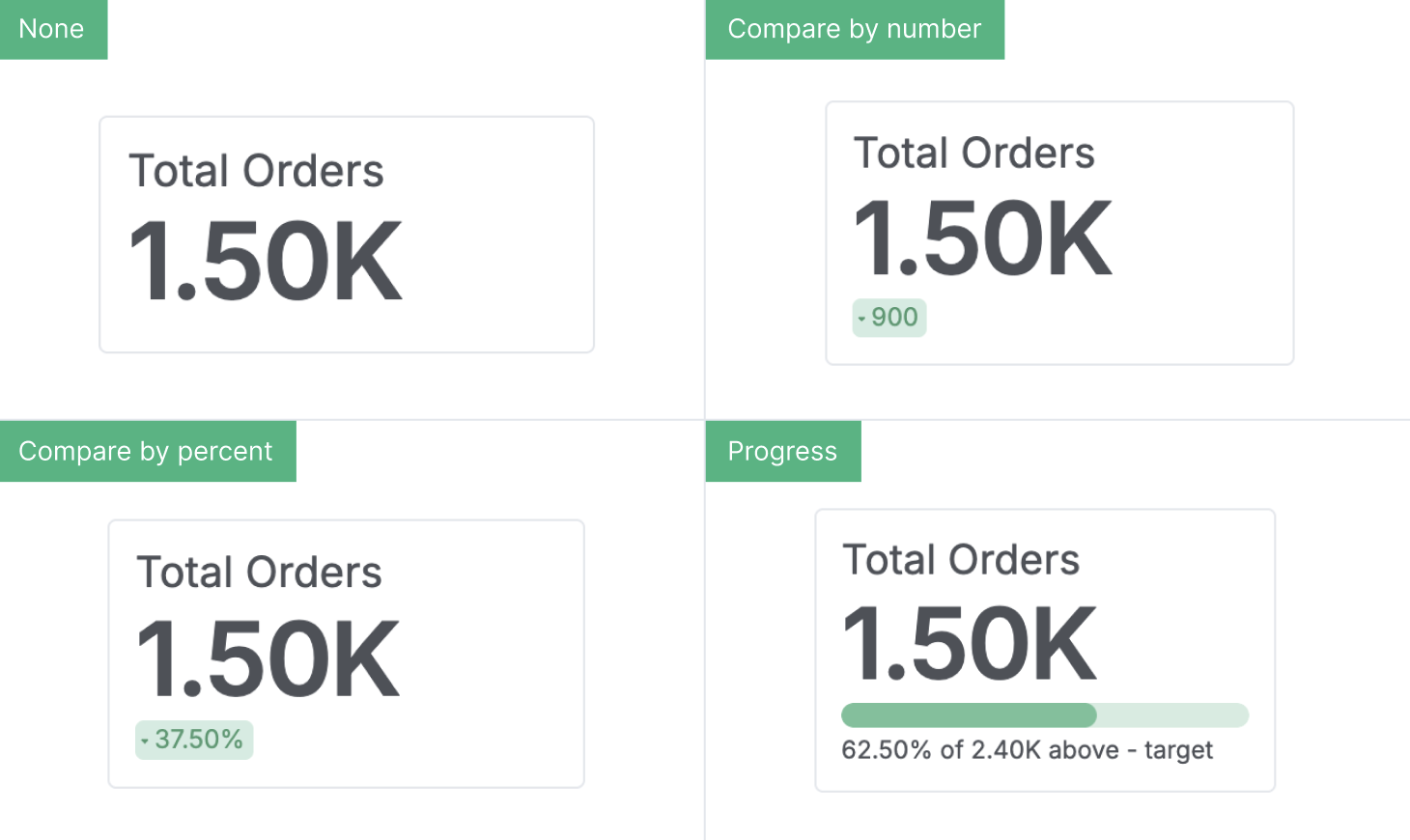
- None: Show only the Metric Value
- Compare by number: Display the numerical difference between the Metric Value and Comparison Value.
- Compare by percent: Show the difference as a percentage.
- Progress: Visualize goal completion with a progress bar under the Metric Value.
| “Compare by number” and “Compare by percent” include: |  |
| For “Progress” display mode, you can change the progress bar color as well as its caption font size. |  |