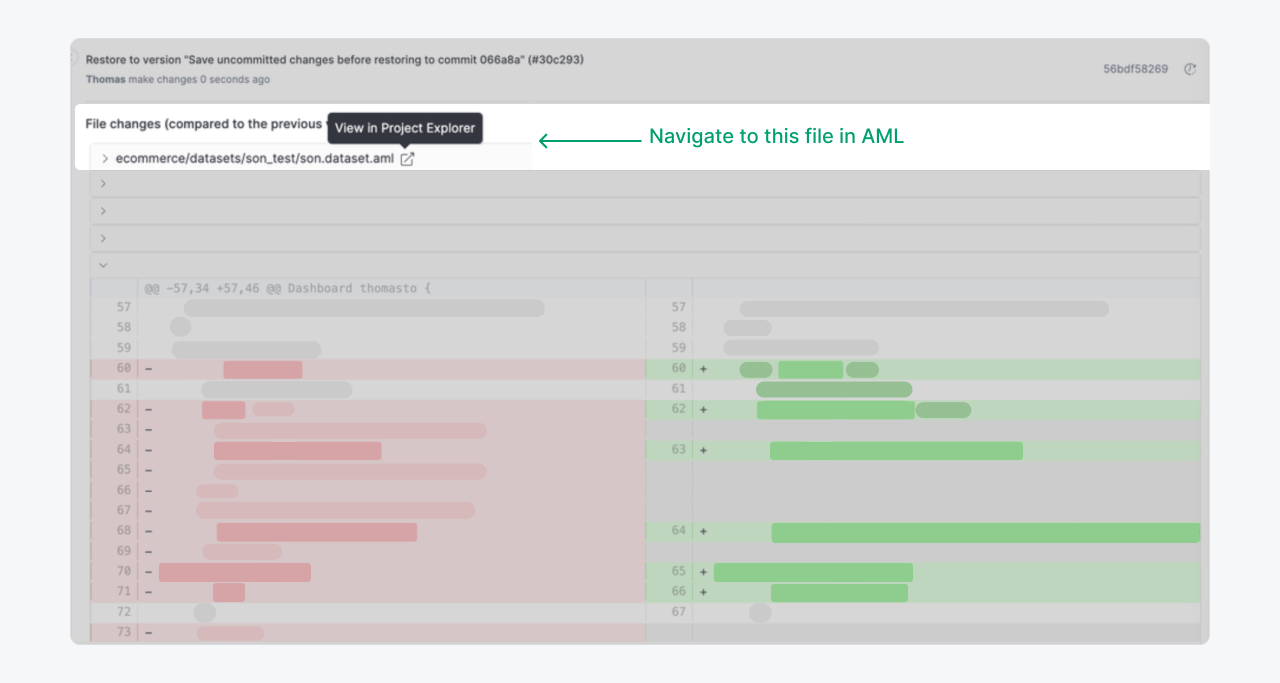Revert Changes
Introduction
Holistics supports two operations to help you revert the changes you have made to your analytics code: Discard Changes and Version Restore.
Discard Changes
If you are not satisfied with all the changes you have made to a file, and you have not committed the changes, you can discard all changes. This is similar to the git restore command.
Click on the ... symbol next to the modified file, and click Discard Changes.
This operation is not reversible. Once you discarded your uncommitted changes, you cannot recover them.
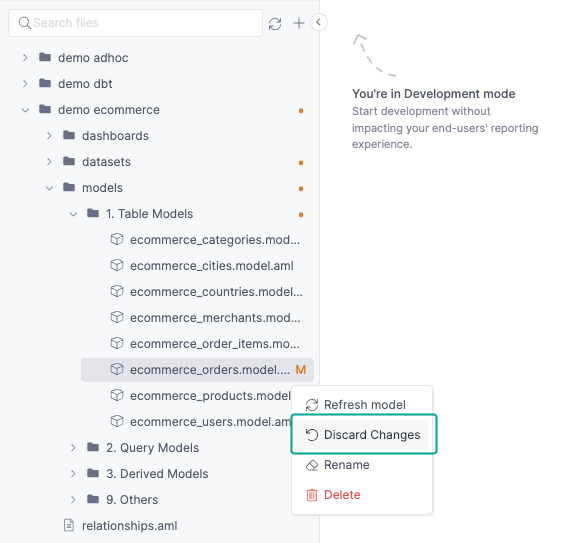
Version Restore
- Version Restore maintains version history. This means Holistics will take the code of the older version and apply it on top of your current code as if is a new version. Your version history will not be altered.
- Version restore is reversible. You can choose to restore to get back to where you started.
Step 1: Go to Source Control
Go to “Source control” tab on the left toolbar to view previous versions of your project.
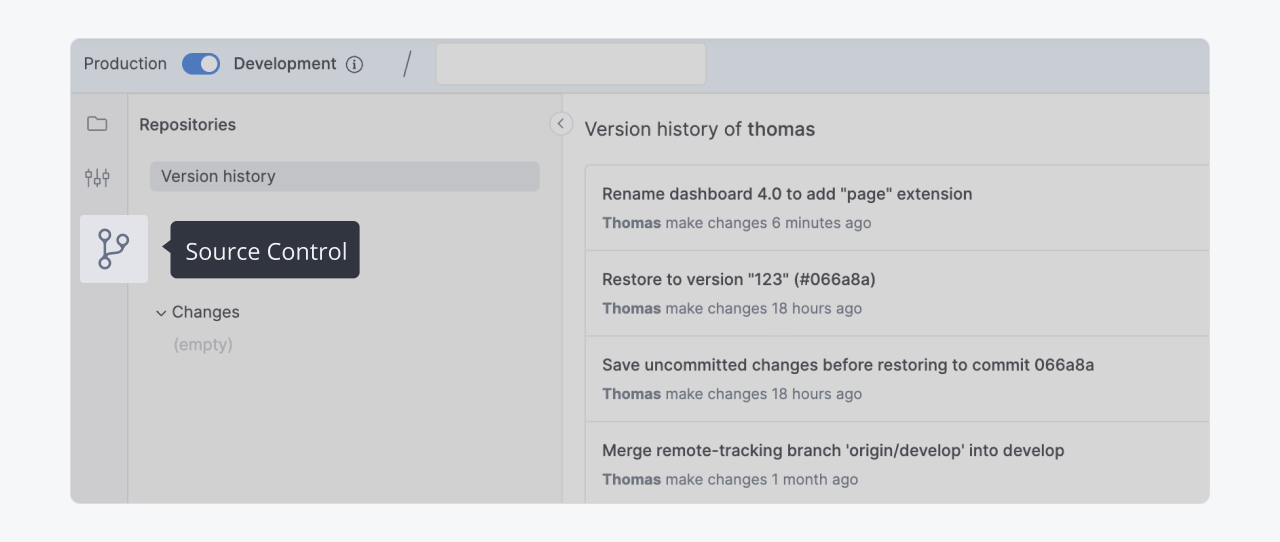
Step 2: Identify the version that you want to revert back to
If you have identified the version in which you implemented some undesirable changes, most likely you will want to revert to the immediate previous version.
- It is beneficial to commit frequently so that when you have to revert, you do not need to re-implement too much.
- Clear commit messages and descriptions will help you identify versions more easily.

Step 3: Initiate version restore
To initiate the version restore process, click on the clock symbol next to the version you want to revert back to.
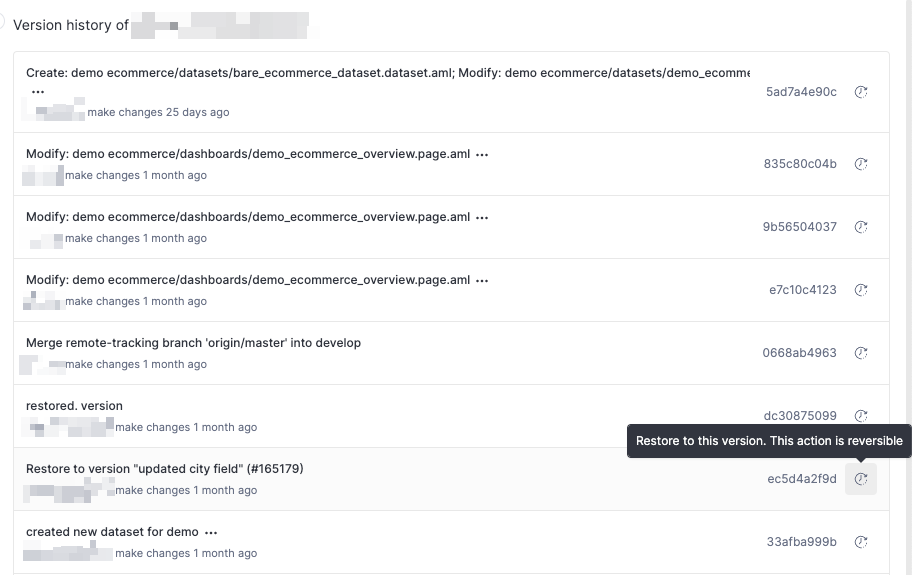
You can initiate a version restore when viewing a particular version, or when viewing the entire version history.
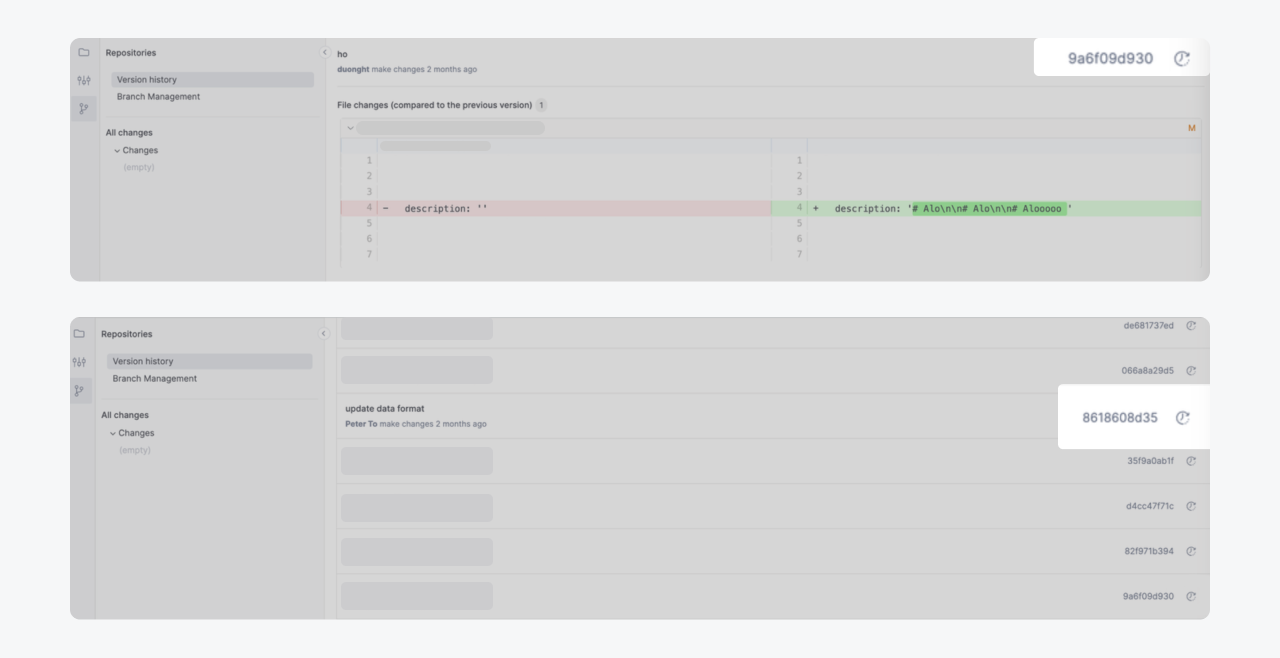
Step 4: View restored files in Development workspace
After a version restore is completed, your current version now contains the code of the previous "clean" version.
You can go to the latest version and jump to relevant files in Development workspace using the link on each file.