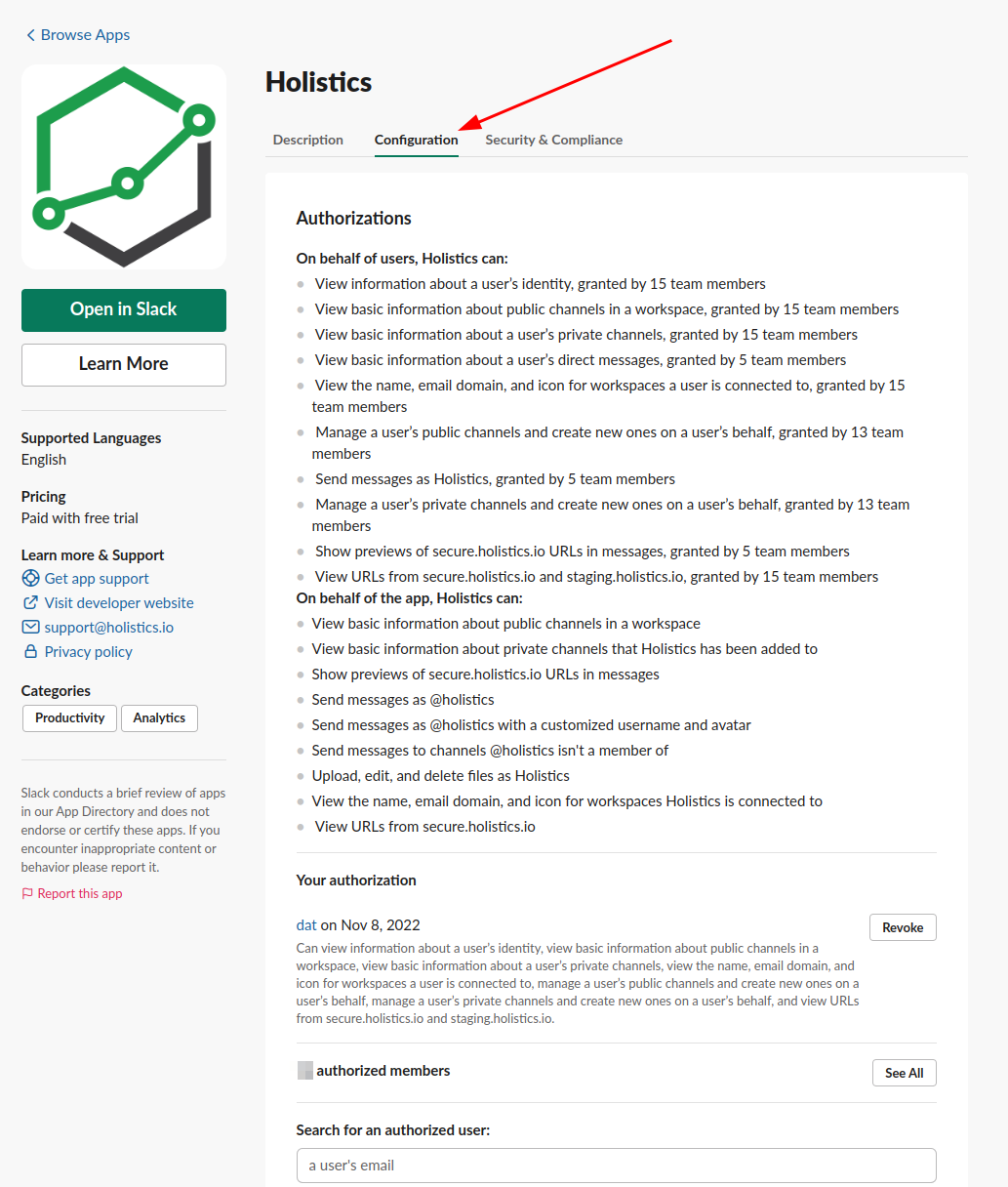Export to Slack
Enabling Slack integration to deliver scheduled reports/dashboards to your Slack team. This helps your team keep in touch with the latest data changes as well as start discussing data questions instantly from Slack.
Data Freshness
Slack Schedule always uses updated data from the user's database. It does not fetch data from our cache.
Setting Up Slack Schedules
Configuring Slack Integration
To integrate Slack with Holistics, please visit Organization Settings > Integrations:
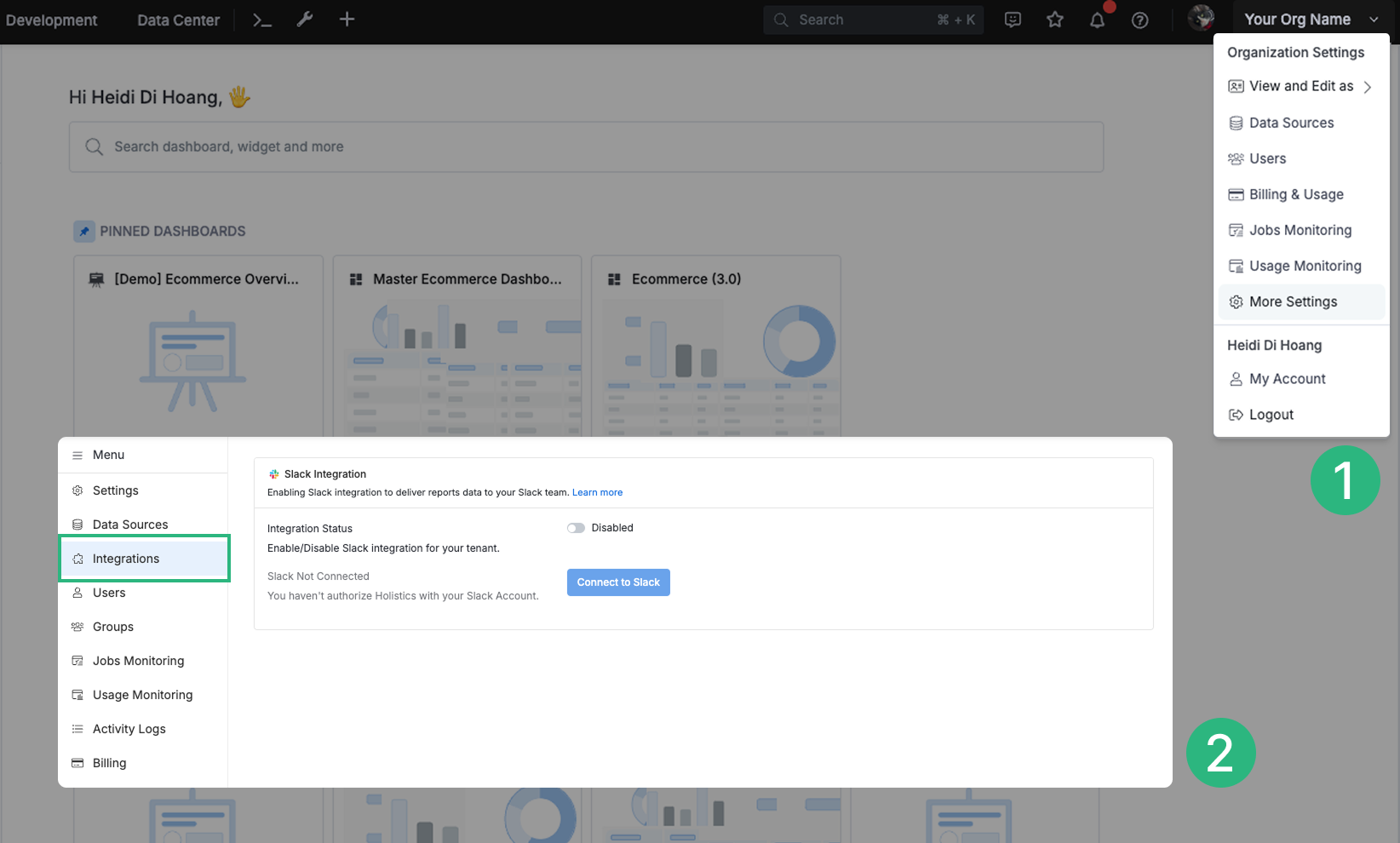
- Just Click Connect to Slack and you will be redirected to the Slack authorization page and asked for a Slack team you want to send to. This authorization process is required for any user since Holistics can only post to Slack channels to which the user has access.

-
The first authorization with Slack requires an admin role. This authorization determines the Slack team connecting to the Holistics tenant. A Holistics tenant can connect to only 1 Slack team at a time.

To change your Slack team or disable Slack integration, please go back to Organization Settings > Integrations.
Setting up data schedules
To set a Slack schedule for a dashboard, in the dashboard view page, click on Export > Send to Slack:
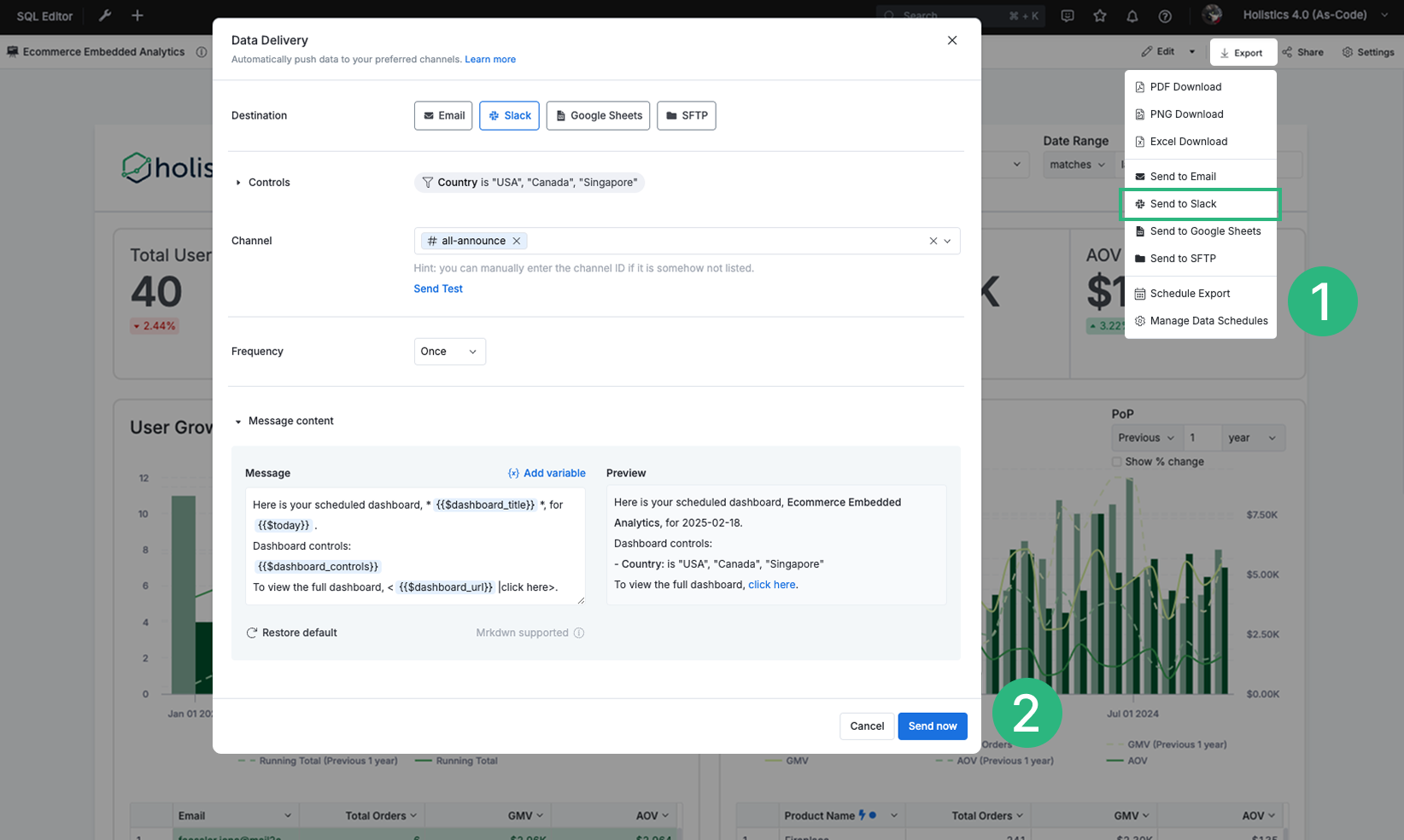
You'll see the following form:
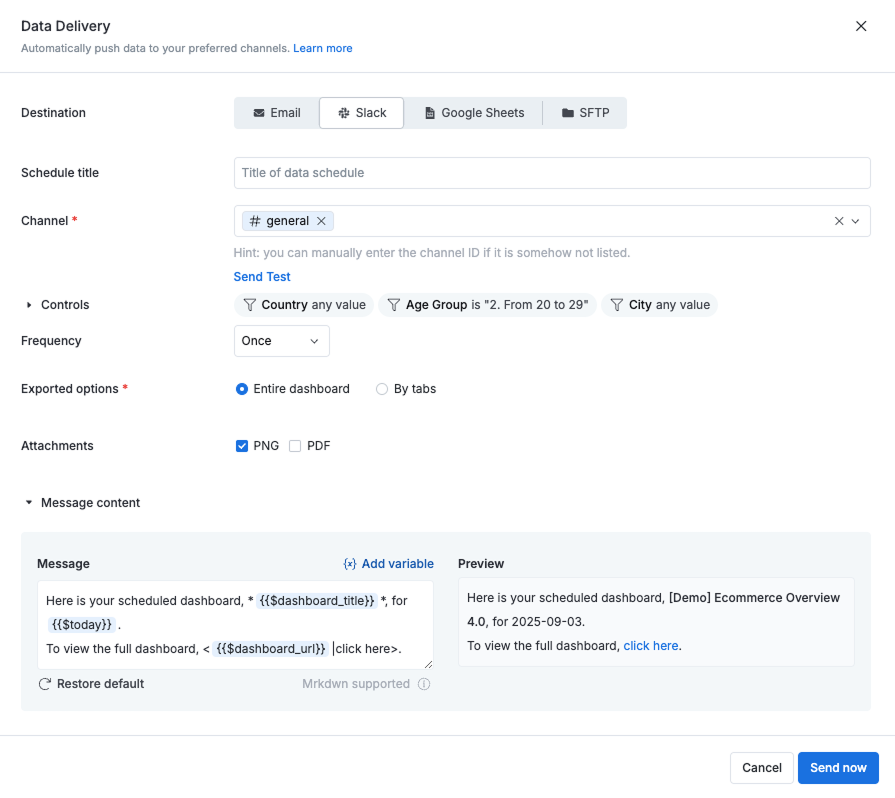
- Channels: Choose the public channels you want to send to. For private channels, please manually type the channel name: e.g.
#top_secret - Controls (optional): Customize dashboard controls before sending schedules. You can adjust Filters, Period Comparison, and Date Drill.
- Changes made here will not affect the main dashboard.
- You can only modify existing controls. New controls cannot be created.
- Frequency: Set the schedule interval (e.g., every X hours, daily, weekly, monthly, etc.).
- Exported options: Choose to export the entire dashboard or individual tabs.
- Attachments (optional): Attach dashboards as PNG or PDF formats.
- Message content: You can customize Slack message using Slack markup and dynamic variables like
{{$dashboard_title}},{{$today}}, and more. See Dynamic Variable Support for details.
Report Storage
Reports are uploaded directly to your Slack workspace and remain available according to your Slack plan's storage limits.
You may need to re-authorize Slack in Holistics to grant the file uploading permission. Visit the Integration Settings page, in the Slack Integration section, you will be prompted to authorize Slack again if the current token is outdated. Otherwise, if there is no prompt, that means the Slack token has enough permission and no further action is needed.
Managing all Slack Schedules
Similar to Email, you can track all of your Slack Schedule from an individual dashboard, or from the global Schedules Management page. Refer to this section for more details.
Managing all Holistics Slack authorizations of your team
To view and manage all Holistics Slack authorizations of your team, please follow these steps:
- Visit Holistics on Slack App Directory
- Make sure you have selected the correct Slack workspace in the top-right corner
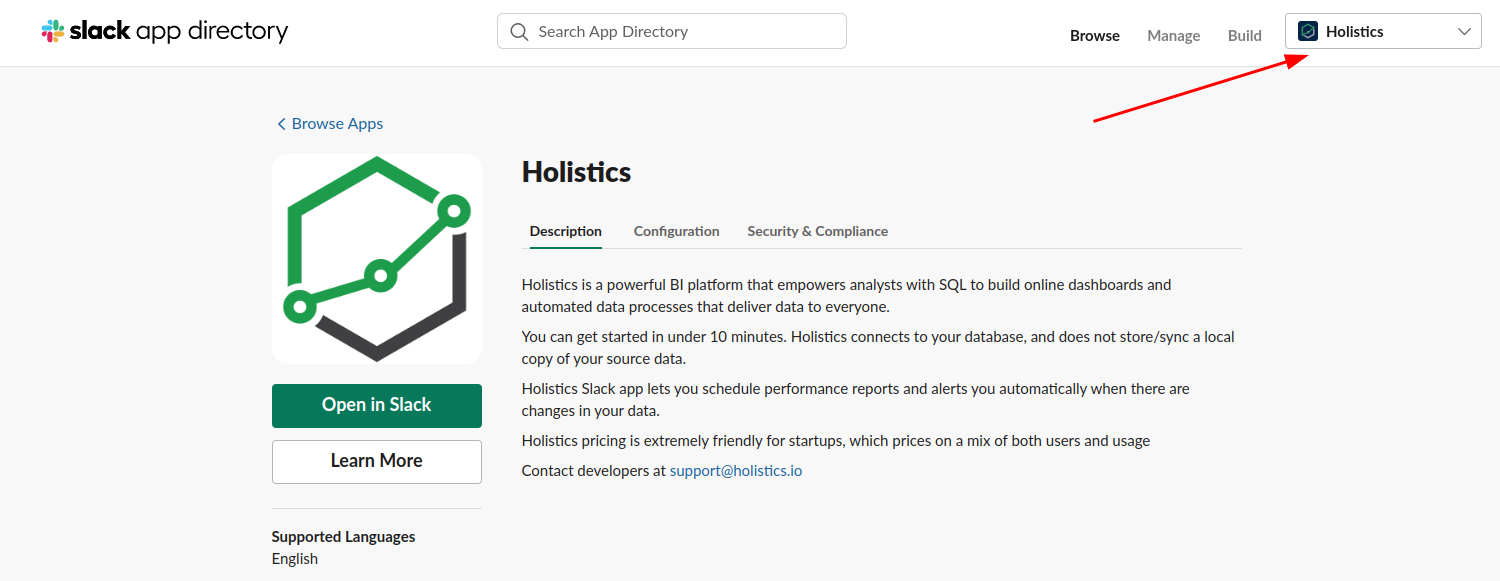
- Go to the Configuration tab and manage the authorizations of your team.