Passing Filter Parameters via URL
Introduction
In Holistics, you can filter a dashboard either by using the Filter pane directly on the dashboard or by adding string parameters to the dashboard URL.
Passing filter parameters via URL query strings is particularly useful in the following scenarios:
-
Building a filtered dashboard without opening it
-
Dynamically populating pre-filtered dashboard links
Imagine you have a Performance Overview dashboard with a User ID filter and need to create specific dashboard URLs for each user, this feature can simplify the process.
Instead of manually filtering the dashboard to get the link, you can quickly generate them as shown below:
User ID User Email Dashboard URL 1 [email protected] url?user_id=1 2 [email protected] url?user_id=2 3 [email protected] url?user_id=3 ... ... ...
How It Works
You can add URL parameters to either the widget URL or the dashboard URL to pre-fill Interactive Controls such as Filters, Period-over-Period Comparison, and Date Drill.
URL parameters can be used for both internal dashboards and shareable links.
These parameters are also applied to hidden controls (filters that are not visible on the dashboard).
URL Syntax
The basic syntax is straightforward: start with the report URL, add a question mark, and then append your filter syntax:
dashboard_url?<block_uname><operator><value>&<block_uname><operator><value>
-
Filtering multiple fields: Use the “&” character to separate between different condition.
e.g. url?country=Vietnam&status=delivered
-
Filtering multiple values for a single field: Use multiple instances of the same parameter name.
e.g. url?gender=male&gender=female
In which:
- url: The base URL of the dashboard or widget.
- block_uname: A unique identifier for the Filter, PoP Comparison, or Date Drill.
- operator: The operation to apply (e.g., equals, contains).
- value: The value passed to the interactive controls.
- If you add an invalid value through URL parameters (e.g. add a string input to a Number filter), you’ll see an invalid indicator next to that interactive control.
- If you input multiple values for a single-select control, the last value will take effect.
Obtaining the Unique Identifier (block_uname)
To get the unique identifier (uname) of an interactive control:
- Open the dashboard containing the control.
- Click on the settings icon for the control.
- In the settings modal, locate the “Filter Name” (or PoP Name, or Date-drill Name).
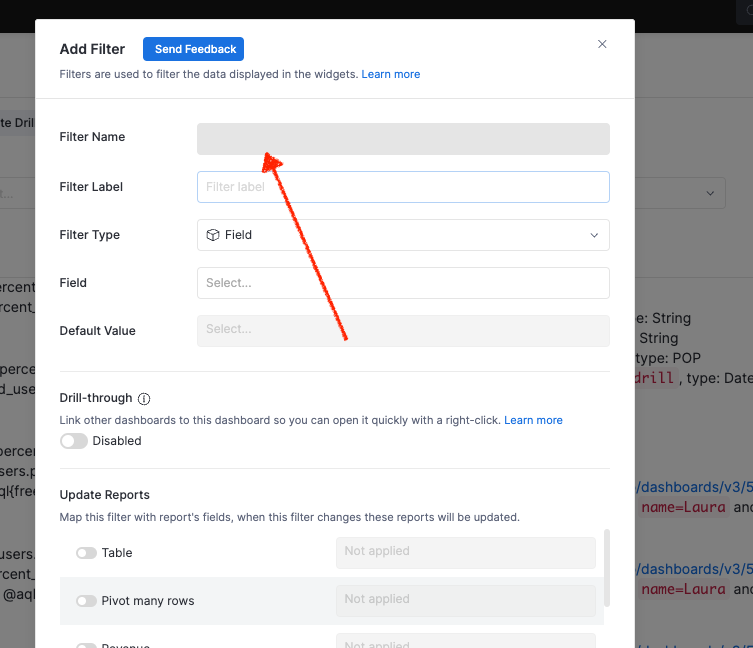
Supported Operators
Currently, we support the following operators:
| Field Type | Operators | Syntax | Example | Note | |
|---|---|---|---|---|---|
| Filter | String, Boolean | is | = | String/Boolean query is case-sensitive | |
| Number | equal to | = | |||
| Date, Datetime | matches | = | Support both absolute and relative datetime | ||
| Period-over-Period Comparison | previous period | = | url?pop=prev 1 year | ||
| custom period | = | url?pop=2022-01-01 - 2022-02-01 | |||
| none | = | url?pop=2022-01-01 - 2022-02-01 | |||
| Date-drill | is | = | Date-drill is case-INsensitive |
Other: Programmatically Generating Pre-filtered Dashboard URLs
If you generate filtered dashboards URLs programmatically, you can also use our API endpoint. The resulting URL will contain a single _fstate value, this parameter stores information about the applied controls and filters.
For detailed information, refer to the API documentation: Build a Dashboard URL with preset filter states
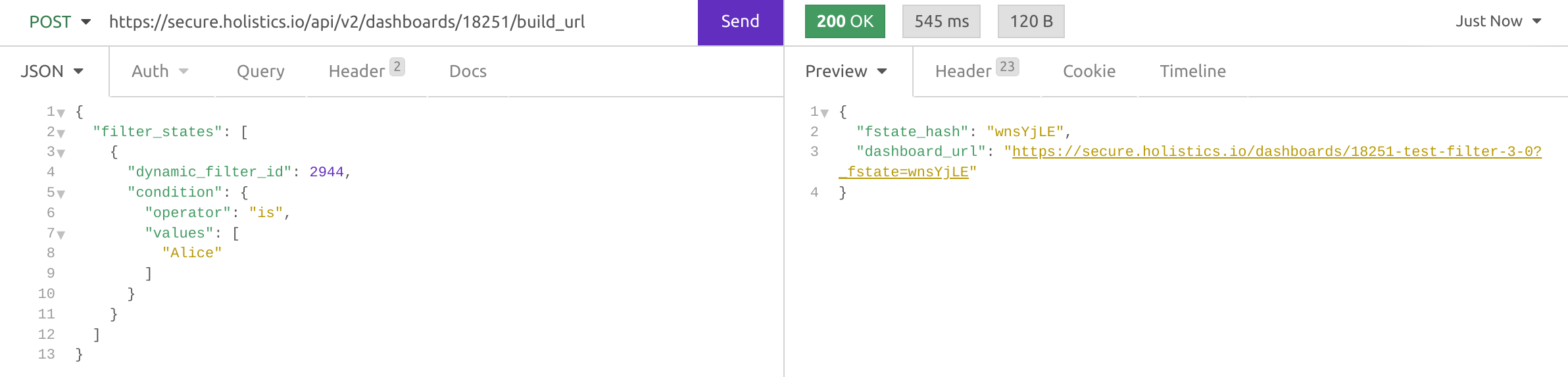
The advantage of using API to generate filtered dashboard URLs:
- If you have a lot of filter values, it won’t run the risk of exceeding the URL length limit that browsers impose.
- Using the API ensures better accuracy of logic of the filter conditions, since the condition logic is constructed using a JSON object.