Canvas Dashboard
Holistics offers two dashboard types: Canvas Dashboards and Quick Dashboards. We highly recommend using Canvas Dashboards. It’s our latest and most innovative version, offering the best experience while Quick Dashboards is an older, legacy version.
For more details on the differences between these two dashboard types, please refer to this section.
Introduction
Canvas Dashboard gives you complete design freedom to create data presentations that match your exact requirements. Build executive dashboards, analytical reports, and operational monitors with full control over how your data is presented and organized.
Key features of Holistics Canvas Dashboards:
-
Flexible layout control: Position visualizations, filters, and text elements exactly where you need them without grid constraints. Arrange your dashboard to support your narrative and meet your specific design requirements.
-
Definition as code: Define your dashboard as code in AMQL for seamless version control through Git, reusable components, and bulk editing at scale.
-
Separate development environment: Build and refine your dashboards in a dedicated Development workspace before deploying to production. This ensures end-users only see completed, ready-to-use dashboards while you work on improvements.
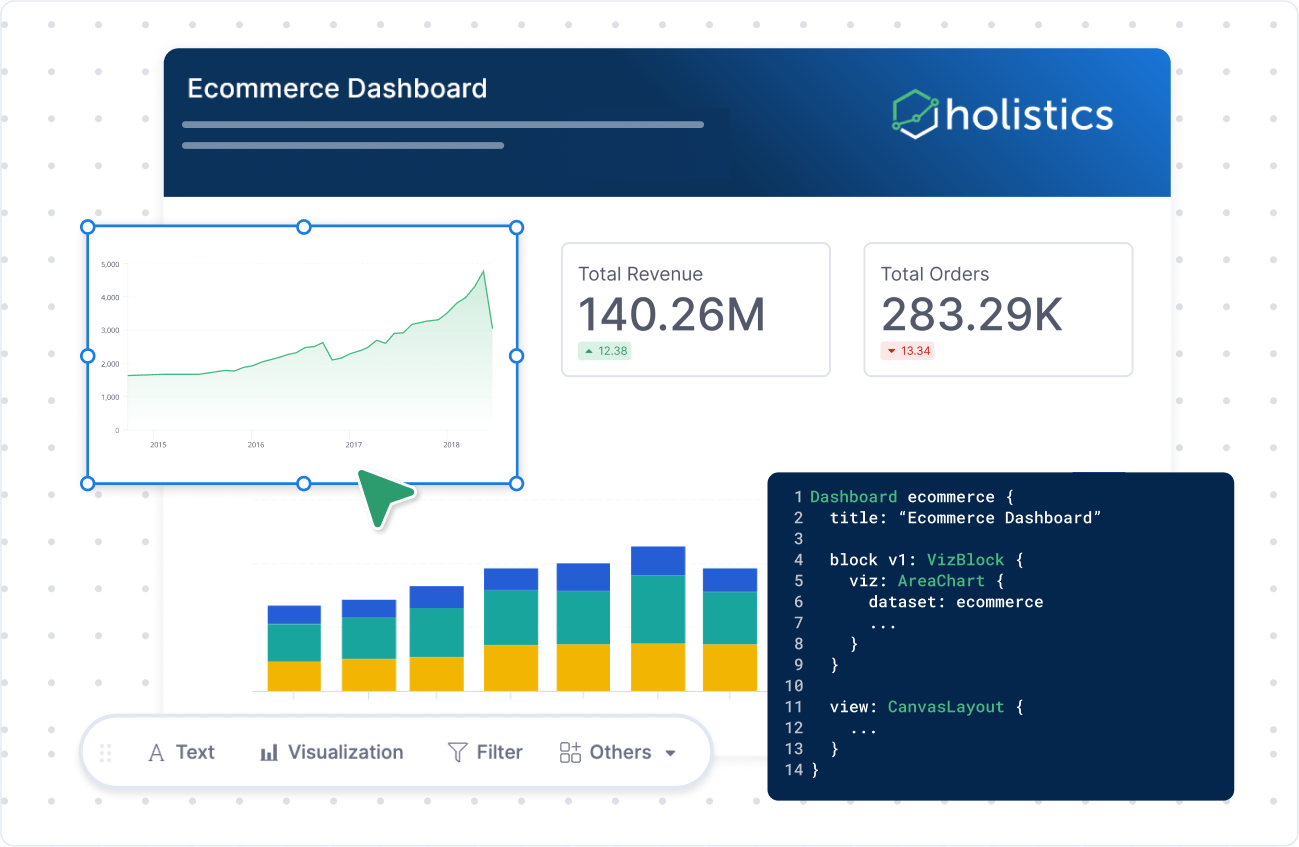
Dashboard components
Canvas Dashboards combine two key concepts: Blocks, and Layout.
Blocks
A canvas dashboard is composed of modular units called analytics blocks. Think of it like constructing a LEGO castle from individual bricks — each block serves a specific purpose and can be combined in countless ways.
Holistics provides a wide range of blocks:
-
Text block: To incorporate context and information into your dashboards. They support Markdown, images, and embedded videos.
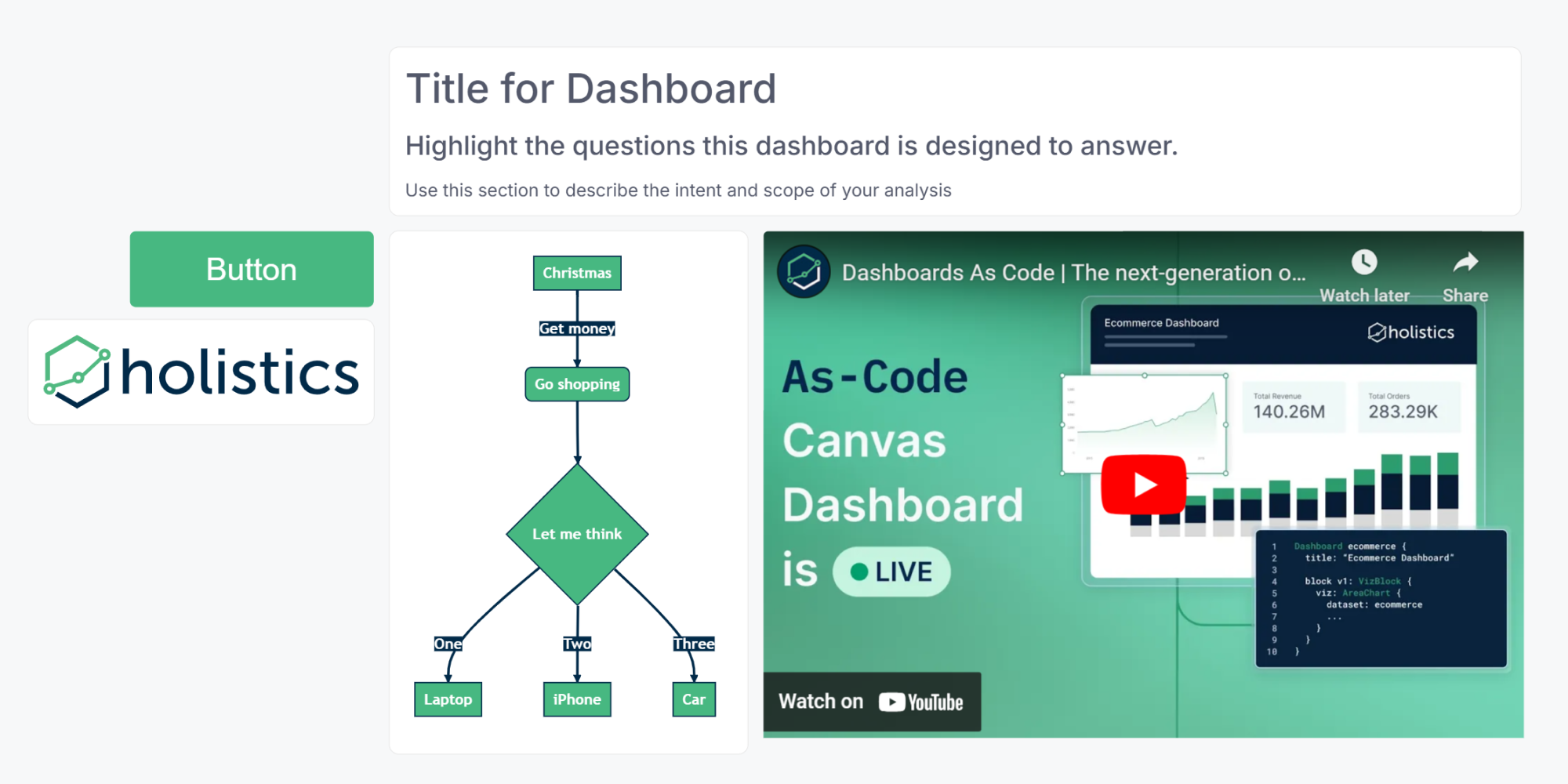
-
Visualization block: To add a variety of visualizations to your dashboards, including custom charts.
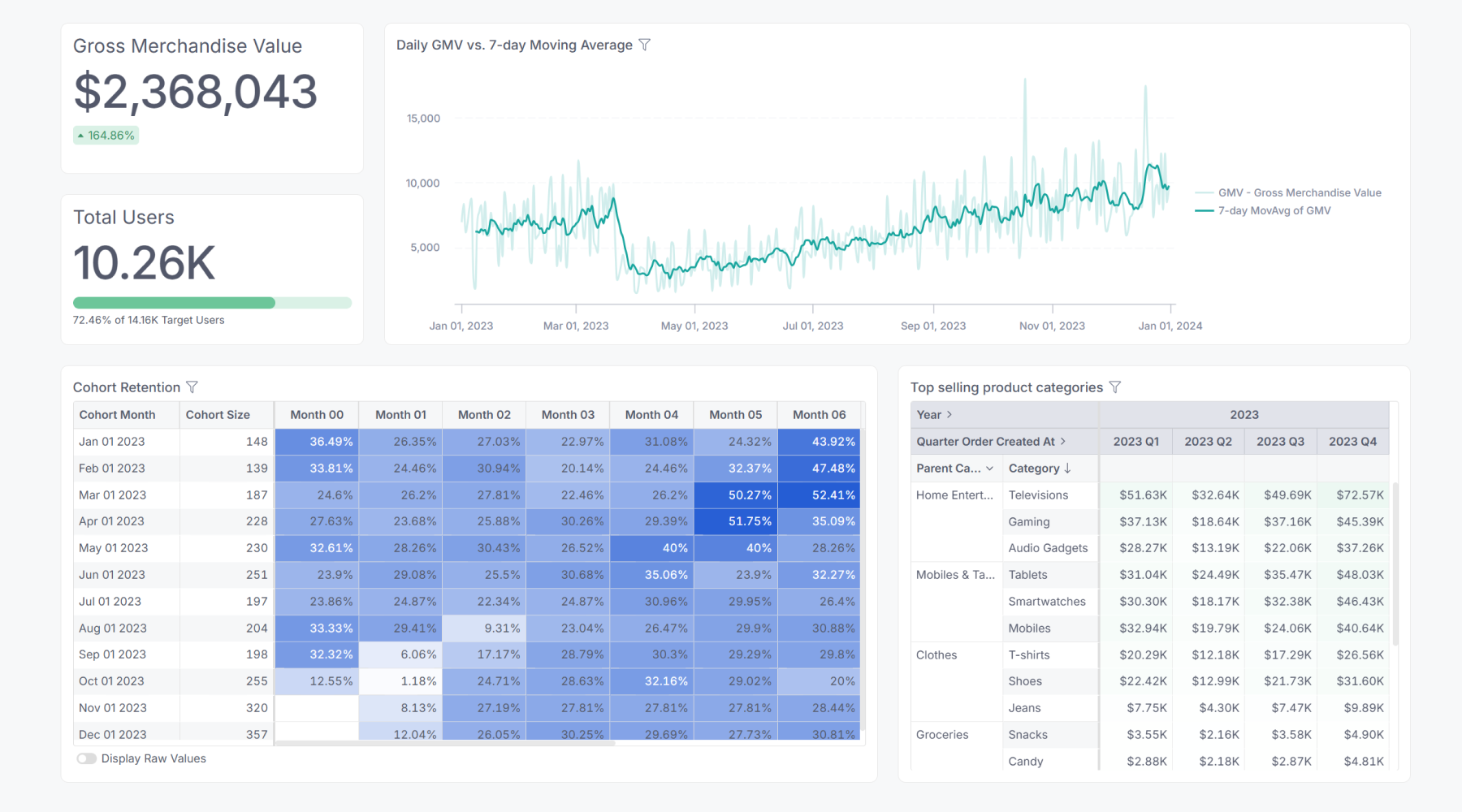
-
Control block: Such as Filter, Period Comparison, Date Drill, allowing you to manipulate data and add interactivity to your dashboard.
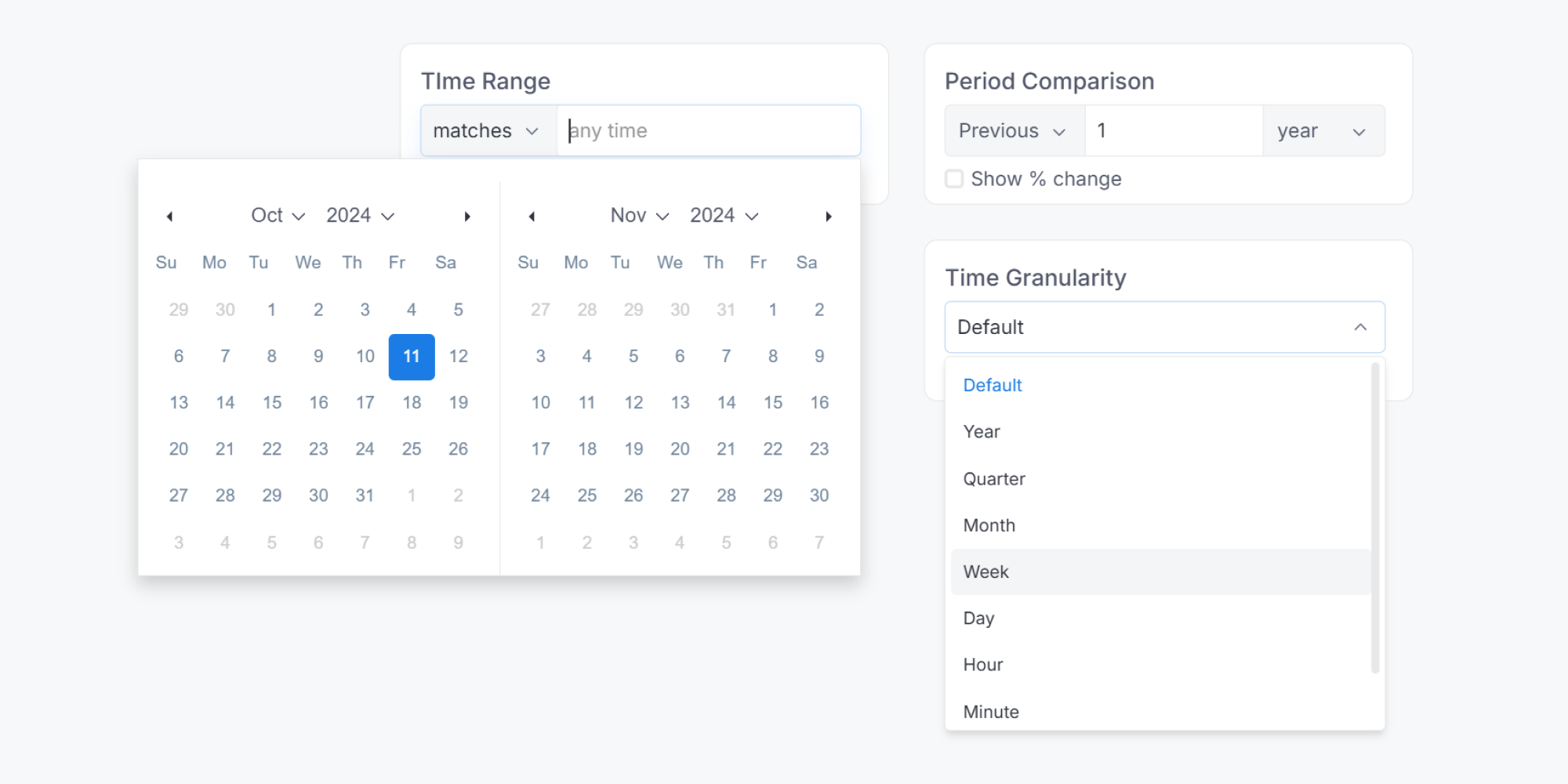
-
Reused block: Let you define a single “main block” and reference it in many dashboards. That way, you can build it once and reuse it multiple times, while having the flexibility to customize where needed.
Layouts
Blocks are positioned and organized by a layout. Holistics supports two layout types:
- Canvas layout: A single free-form page; this is the default for new Canvas dashboards.
- Tab layout: Functionally similar to Canvas, but content is split into tabbed sections.
Dashboard as code
When you build a Canvas Dashboard, Holistics automatically generates its underlying code. This approach allows you to apply engineering best practices to your dashboard development.
This means you can:
- Govern your dashboards with Git version control
- Refactor your dashboards at scale
- Define reusable functions
- Perform code reviews
And much more.
How to create a Canvas Dashboard
Create a dashboard from scratch
You can create a new dashboard in both Development and Reporting environments:
-
Development (for Admins / Analysts): This environment is designed for creating, modifying, and reviewing dashboard changes with full version control. In addition, you’ll get access to both a Code editor and a Visual editor, allowing you to work directly with our Analytics Modeling Language (AML) or use a drag-and-drop interface.
Learn more in Developing in Development.
-
Reporting (for all authorized users, except for Viewers): This environment is ideal for exploring data and making minor changes if you have the necessary permissions. It offers only the Visual editor, which means you'll have limited access to the more powerful “as-code” functionalities.
Learn more in Developing in Reporting.
Save explore result to a dashboard
When you find something meaningful when exploring a dataset, you can save your results. Holistics allows you to save exploration results directly to an existing dashboard or to a new one.
- Development (for Analyst / Admin): Build, edit, and manage your data workflow with software engineering best practices. Only Canvas Dashboard is available.
- Reporting (for Anyone, with permission): Explore and consume data with a self-service and no-code interface. Both Quick Dashboard and Canvas Dashboard are available.
FAQs
1. How can we get access to the Canvas Dashboard?
Canvas Dashboard is available exclusively on Holistics version 4.0. Please ensure you are using this version. If not, you can migrate your Holistics instance to version 4.0.
2. What happens to my existing dashboards if I migrate from Holistics version 3.0 to 4.0?
There will be no changes to your existing dashboards. Version 4.0 supports both Canvas Dashboard and Quick Dashboard (the version of your dashboards). Your existing dashboards will continue to work as expected.
However, we strongly recommend converting them to Canvas Dashboards, because this would unlock full “as-code” editing capabilities, greater flexibility, and advanced customization options.
3. I'm using both Canvas Dashboards and Quick Dashboards. Is the older version going to be deprecated, and when?
While there is currently no finalized plan, we are considering the end of 2025 as the earliest potential timeframe for deprecating the Quick Dashboard.
However, we will provide customers with at least six-month advance notice before any deprecation occurs, once the timeline is confirmed.
4. How to generate a Canvas Dashboard from a Quick Dashboard?
Prerequisites:
To convert a Quick Dashboard to a Canvas Dashboard, ensure the following:
- You are on Holistics version 4.0.
- You have an Admin or Analyst role.
How to generate: Click “Generate Canvas Dashboard” button on your Quick Dashboard, and confirm.
- This process doesn't affect your original Quick Dashboard. You'll have two separate dashboards: the original Quick Dashboard and the newly created Canvas Dashboard.
- The new Canvas Dashboard might not perfectly match the visual style of your old dashboard due to design differences. We recommend reviewing the preview version first.